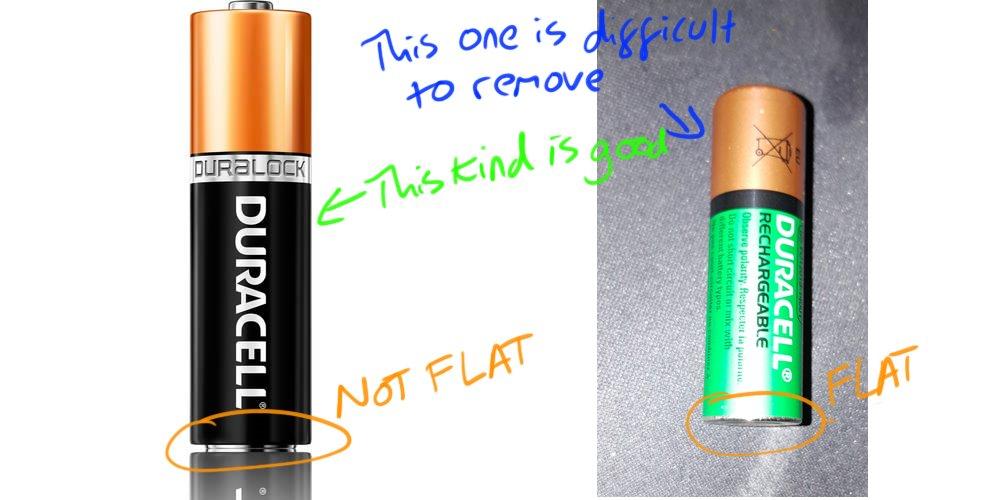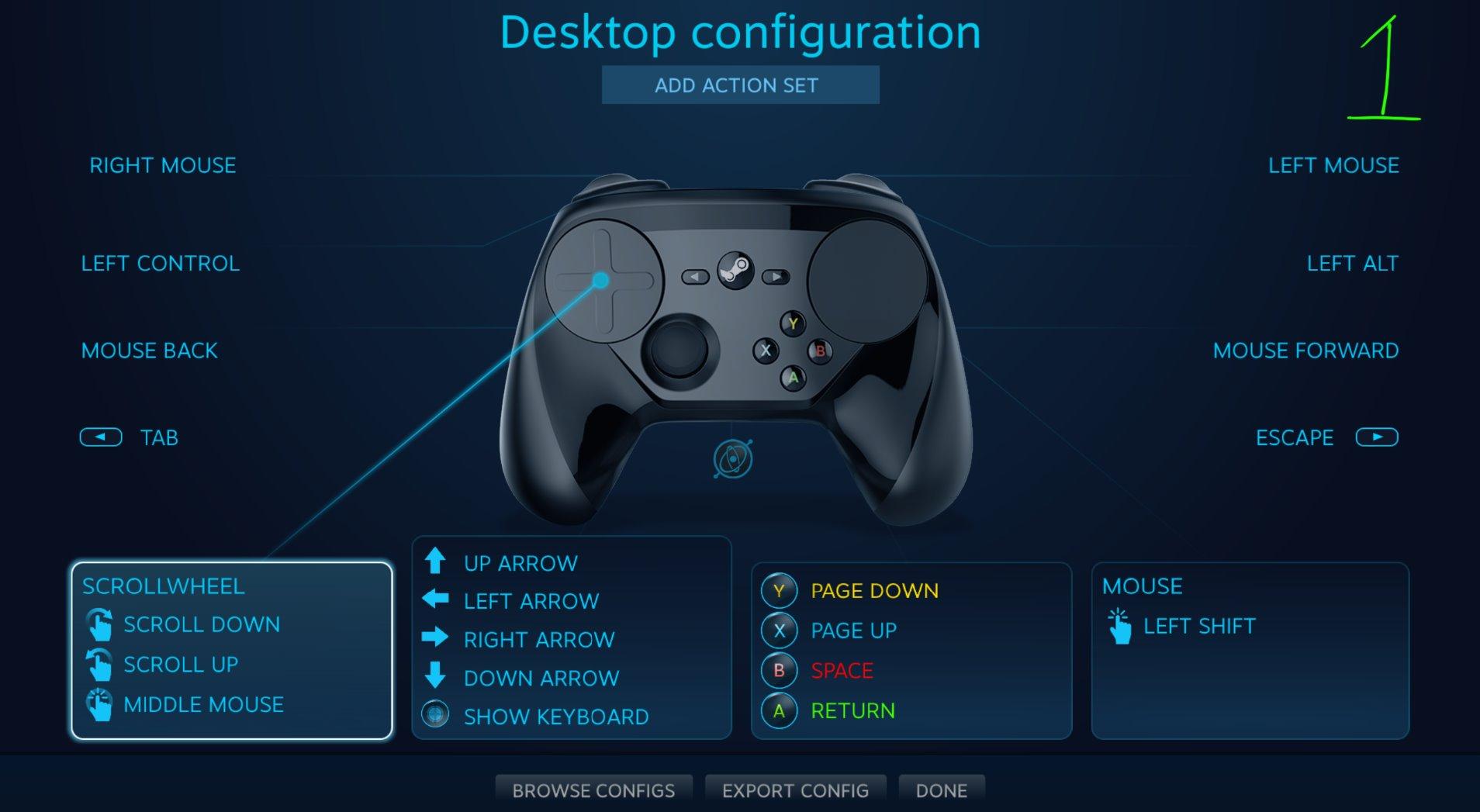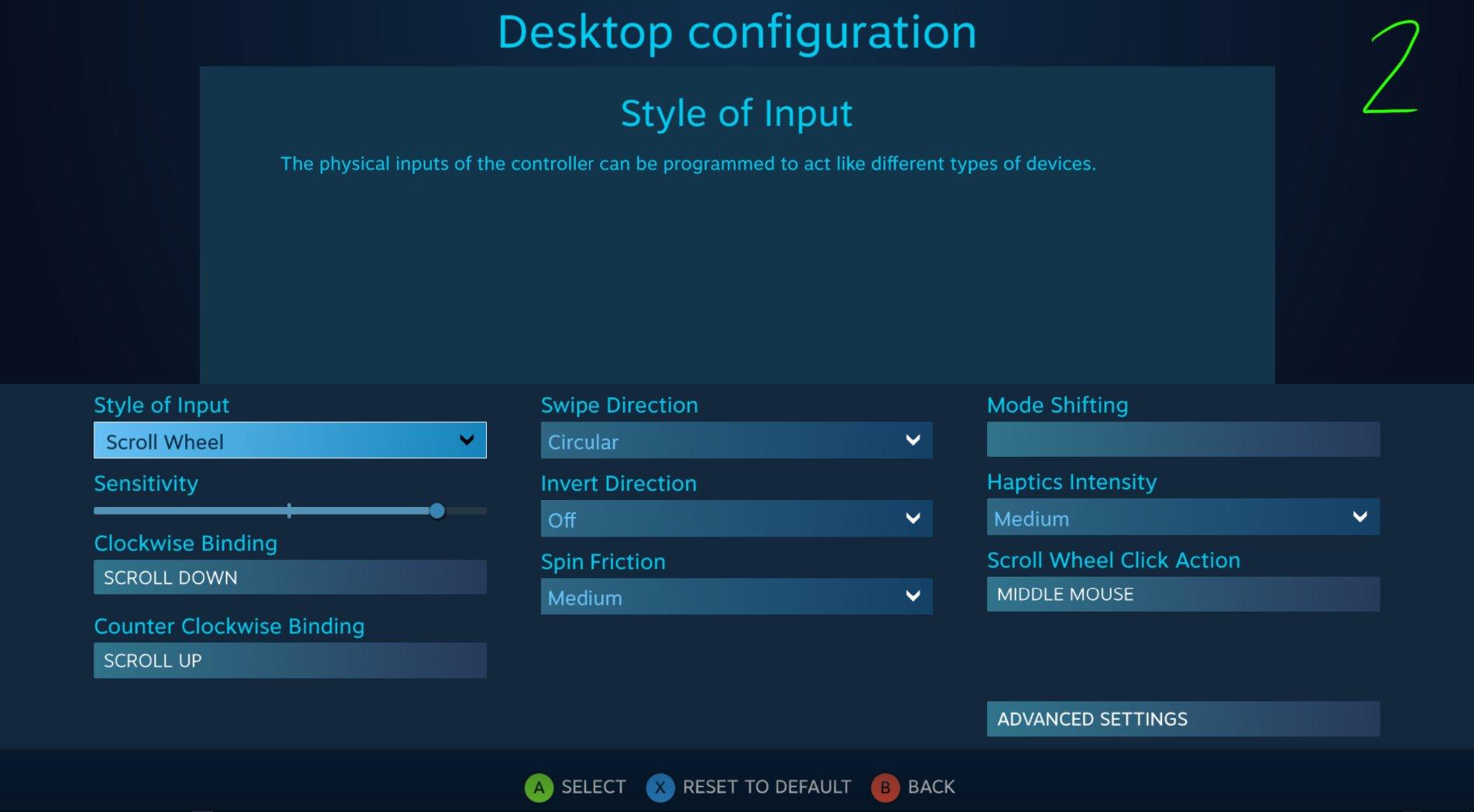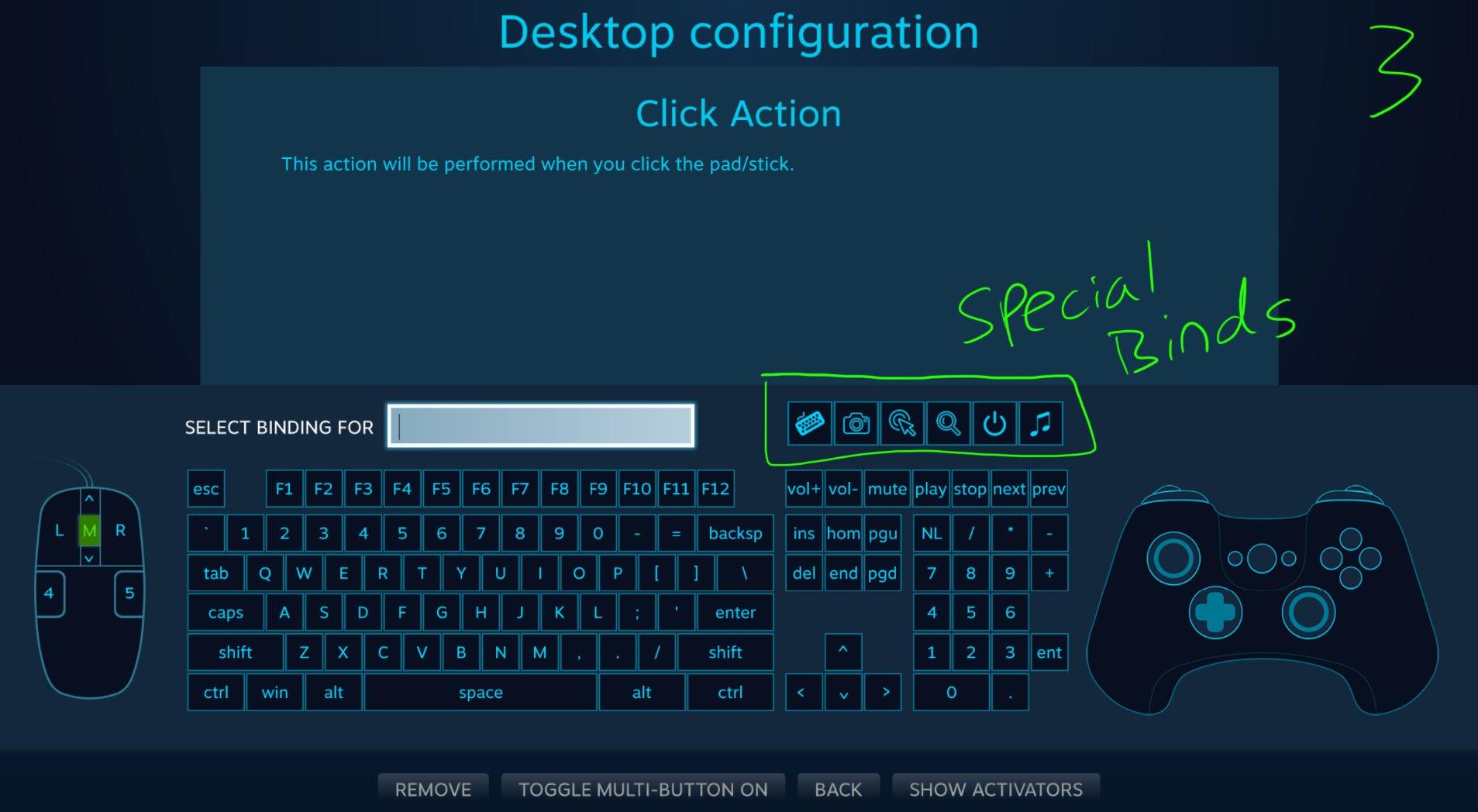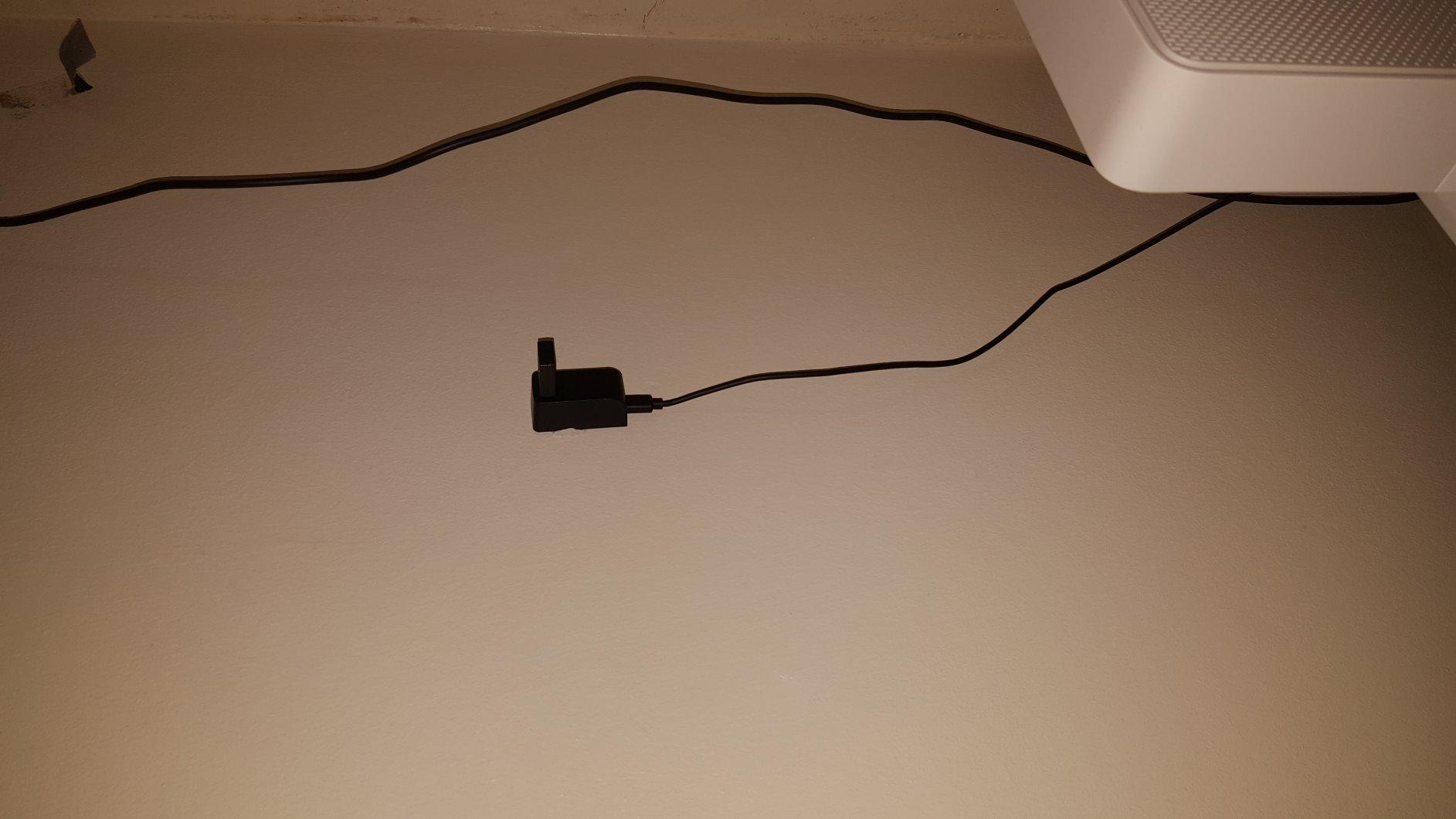The Steam Controller is a highly interesting controller, unlike any I’ve come across, and may at first look very strange. Valve went for a unique design, which was intended to allow a user to play games made for a keyboard and mouse by using a gamepad.
I purchased this controller primarily because I was interested in playing first and third person action games whilst relaxing a little away from my keyboard - games such as Witcher 3, Arkham Knight and Dying Light. I already own a few controllers, and they all have dual thumbsticks. The issue with dual thumbsticks is that when using a thumbstick for precise camera movement, it doesn’t really work without heavy aim assist. It was Valve’s approach to solving this issue that interested me.
In this review, I’ll start by discussing the controller itself, moving on to customizing it, and finishing up with a summary. Let’s begin.
The controller features two dual-stage triggers – this means they behave like normal triggers, except they click when they bottom out, allowing you to bind one action to the trigger and another action to it bottoming out. These triggers feel quite light, and I think they could do with some more resistance. Next to the two triggers, we have the two “bumpers” or L1/R1 equivalents. Another notable inclusion is the two rear paddles, which I tend to bind to crouching and jumping.
On the face, you have the Steam button, pause button and what’s called Select on PlayStation. There are also two large touchpads, a left thumbstick, and a set of A/B/X/Y buttons – these four buttons are a bit smaller than on an xbox controller. The thumbstick is quite nice however as it has a knurled ring around its circumference to aid with grip.
Before connecting this controller, you will need to connect the wireless dongle to your PC. You could just plug this into the back of your PC and be done with it, however you should maintain direct line of sight between the controller and the dongle for the best performance. To help with this, Valve includes an extension in the box along with said dongle, and the extension cable is 150cm long. You can connect one end of this extension to your PC, and put the other somewhere convenient. I have mine stuck to a wall with some white tack (see images).
In the Steam settings, you can give your controller a name, and customize the on and off sounds from a list of around 15 offerings; and you can also change the brightness of the Steam button. By default, the controller will turn off after 5 minutes of inactivity to save power, however you can change this to a longer period or disable the power saving entirely.
Speaking of power, this controller runs on two AA batteries. The two Duracell batteries supplied with the controller lasted me more than 40 hours of Witcher 3, so I’m quite impressed with the lifespan. You can easily remove the back cover with a sliding switch, and beneath the cover you will find a lever on each side to pop out the batteries. Simply push the levers up into the controller, towards the triggers.
In the images, you can see my Duracell rechargeable batteries. I bought these to use specifically with this controller; However, as a warning, they do not fit well. In fact, the right side battery doesn’t come out without disassembling the controller. I believe this is because the end of the rechargeable battery is flat, whereas in the image of the normal AA battery, the end is not flat – In my included comparison image, you can see that in the normal AA battery, the edge is cut off, leaving a smaller piece protruding which allows it to rotate out of the controller easier. The batteries are a tight fit so this may cause issues for you too. If you do need to disassemble the controller, it takes a TX6 screwdriver for the rear screws. You will need a micro screwdriver with a long shaft.
Everything about this controller relies on Steam – it’s where we go to customize profiles, and it’s where our games have to be to use the controller to its full potential. This means that any game you want to use the controller with must be added to your Steam library; this can easily be done by going to Games > Add a Non-Steam Game to My Library. However, there can be complications, such as if you’re playing a game from the Windows Store. It seems there are ways to add these, which I can’t link to, but it’s not as straight-forward and I’m not sure if it will work fully.
The Steam Controller offers a huge amount of customization, and at first I think it can be overwhelming. Let’s start with the desktop configuration – this has bindings for using the desktop, and can be seen in the image marked “1”. There’s also a Big Picture configuration, and a Steam Button Chord configuration. The Chord configuration applies when holding the Steam button. These are all set up by default, but you can modify them in the Big Picture settings. On top of these, you can have as many configs as you like for each of your games.
I mentioned that the customization can be overwhelming, however, the controller fortunately makes good use of the Steam community. Here, players can share their configurations, and you can simply select the most popular one. I think this is usually a good starting point if you don’t want to spend much time trying to figure things out yourself. From here, you can make the adjustments you need to add a personal touch, or just roll with the most popular configuration as-is.
The personal touches you can add are in no short order, and I’m sure this controller has an extremely thick manual somewhere. In the next few paragraphs I’ll discuss some of the options that I find particularly interesting and useful.
One of the more exotic bindings can be seen in the bottom-left corner of my included image of the Desktop configuration, marked “1” for reference. You can see that scrolling is done by rotating your finger in a circle around the left touchpad. In the image marked “2”, you can see this is achieved by setting the Swipe Direction to Circular, and inside the drop-down there are also options for horizontal and vertical. There are not only options for binding to the swipes, but we can bind another action on click – this is currently set to middle mouse. If we click this option, we get to the bindings screen in the image marked “3”.
In the Bindings Screen, you can see the entire keyboard, mouse, and gamepad, and we can bind any of these to any button on the Steam Controller, aside from the Steam button. We can even set multiple binds simultaneously to the same button, and add special binds like showing the keyboard and taking a screenshot. Backing out of this menu, we can then check out Advanced Settings, which vary depending on the button you have selected. These can include options such as smoothing, sensitivity scales and minimum movement threshold, amongst others.
We can also set haptics for the touch pads and gyroscope, to provide feedback. One cool use case for this is if you use one of the touch pads to simulate a thumb stick, where the haptics can allow you to feel how far the virtual thumbstick has moved, and even provide additional feedback when the thumbstick has been pushed to its limits – I think the haptics are quite impressive. As well as haptics, there’s also rumble emulation, which is marked as an experimental feature. It’s not as good as normal rumble on an xbox 360 controller, but it’s alright.
Another cool feature is called the Touch Menu. This allows you to overlay a menu onto the screen with up to 20 buttons, and you can even select icons from an in-built gallery, and change their colours too. Something I found really useful when playing The Witcher 3 was to use one of these touch menus to change between signs and to select things like the journal, inventory and more importantly, quick save – something you would normally sacrifice when using a controller. These all got their own icons in a touch menu I set up.
Each game has its own profiles, and if you wish, you can sync them with the Steam cloud for back-up and transfer to your other devices. You can modify these outside of games, or you can access them in-game with the Steam button.
Hopefully these features are sounding pretty cool, but how well you can use this controller will unfortunately depend on the game. The best way to configure the controller is usually as part gamepad, part keyboard and mouse. However, if the game does not support simultaneous gamepad and keyboard and mouse input, such as HITMAN and Arkham Knight, this will not work well. In such a case, you pretty much have to configure it as a gamepad. This is because the keyboard keys are often set up as one key for one thing, whereas the gamepad config will have one button doing multiple things in games like Arkham Knight and HITMAN. If you don’t set it up as a gamepad, you will run out of buttons on your controller.
It’s not all bad – you can still set the right touchpad up as a mouse-like joystick, but it’s nowhere near as good as setting it up as a mouse. Though in these cases we can’t configure the controller as part keyboard and mouse, part gamepad – we can still use cool features like touch menus, haptics, and all the other insane settings. If the game does support simultaneous gamepad and keyboard and mouse input, such as Witcher 3 and Dying Light, then everything will be just great.
Something I do in Dying Light is set the right pad up as a mouse using trackball mode, which means the mouse will keep moving for a bit if you swipe across it quickly, and then set the gyroscope up as a mouse also but with lower sensitivity. I use the pad for larger movements, by swiping across it, and the gyroscope for making small corrections to my aim; I think this works very well. It’s no mouse, but it comes a lot closer than a standard gamepad. I was pleasantly surprised by how well the gyroscope works – it’s quite precise.
My main interest initially was to have a controller that gives me more control over my aim than an xbox controller, and in that, the Steam Controller has succeeded. Beyond this, it features a huge amount of customization that can help to enhance your gaming experience. The triggers could be a bit better, but it’s a point that doesn’t really matter in the grand scheme of things. Some games don’t allow the controller to be used optimally, but this is unfortunately out of Valve’s hands; however, you can still make a good config.
It’s not the keyboard and mouse, but most of the time it’s good enough that it doesn’t really matter. All things considered, this is the best controller I’ve ever used.
This review is also available on Amazon: https://www.amazon.co.uk/review/RYWOPY1ZXUVHO/ref=cm_cr_rdp_perm.