Contents
Video Review
Preface - Misaligned Hinges
I have to preface this review by stating that I have had two of these devices, and both had misaligned hinges. I've been told by Samsung that this is not normal, yet I've had two with this issue. What's worse is that both devices have been misaligned in different ways, so there is no consistency.
I wrote this review before noticing how bad it was on my first device, and then returned that first device for a refund to re-purchase it. Seeing that the second one is really just as bad, I'm not trying a third at the moment, and perhaps never will.
This issue is incredibly disappointing as the thought that Samsung would sell me devices that had misaligned hinges, or even bent display sections, never even entered my mind. The box was quite dented as this white Samsung box pictured below is not protected by an external box. The pen tip on the first pen was also clearly worn, although I forgot to photograph it. The tip was severely frayed, which is an indicator that it has seen heavy use. Are Samsung selling me poorly checked refurbs here?
I just assumed that Samsung's manufacturing quality would be better. I have a Note 9, and I love it. I have a Gear S3, and I think it's a great watch. I did not purchase this device just to add more to my Samsung collection - I looked at the available laptops and thought this would be the best fit for me; but having bought from Samsung before, I did expect them to sell me a high quality product and I feel they have failed in doing this.
I feel their only saving graces here are that the Samsung Shop returns are quite easy, and that their service quality is high if you ever needed them to service your device. I'm personally shocked that Samsung is sending out laptops like this and I am incredibly disappointed. I cannot recommend purchasing this device. If Samsung does ever resolve this, or if you find this device at a steep discount, I have done a very detailed review here that I am sure you would find helpful. Until then, don't buy this.
Samsung, this is terrible. I can't believe you are attaching Galaxy branding to this product. I expected much better from you. Please see the images directly below for some examples of the defects I have experienced with these two devices.
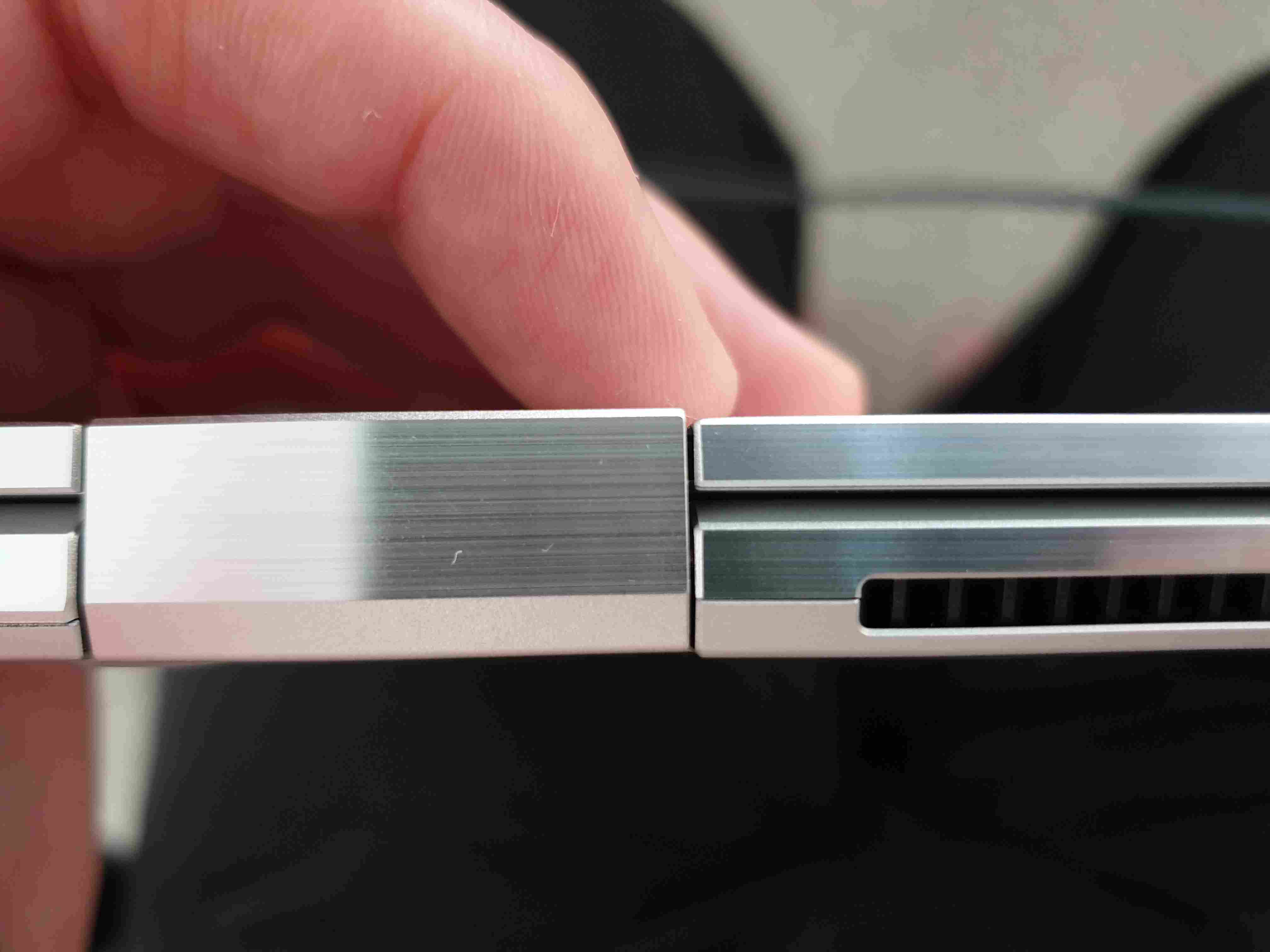
Second device, bent right hinge, closed.

Second device, bent left hinge, closed.
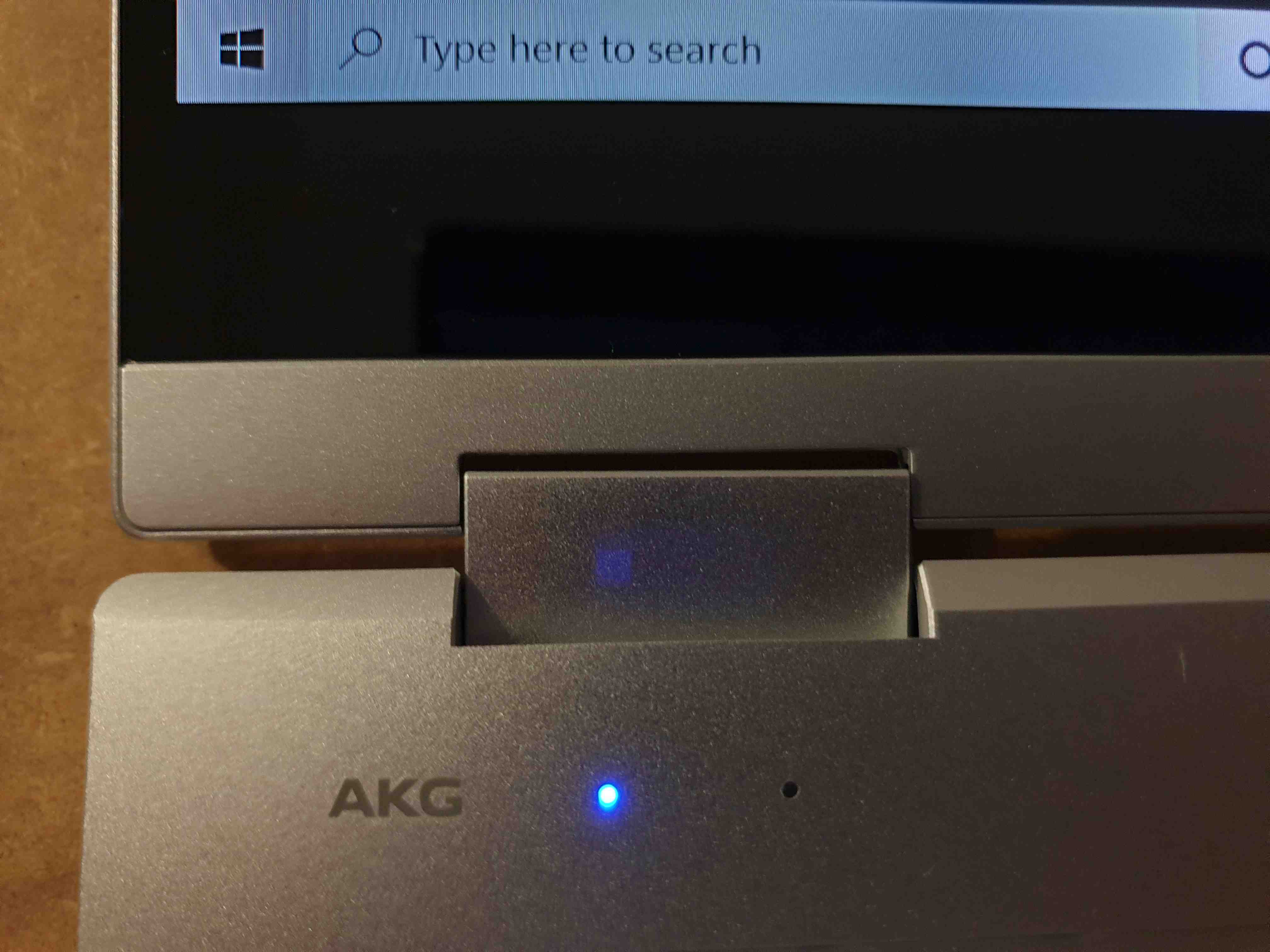
Second device, bent left hinge, open, front.
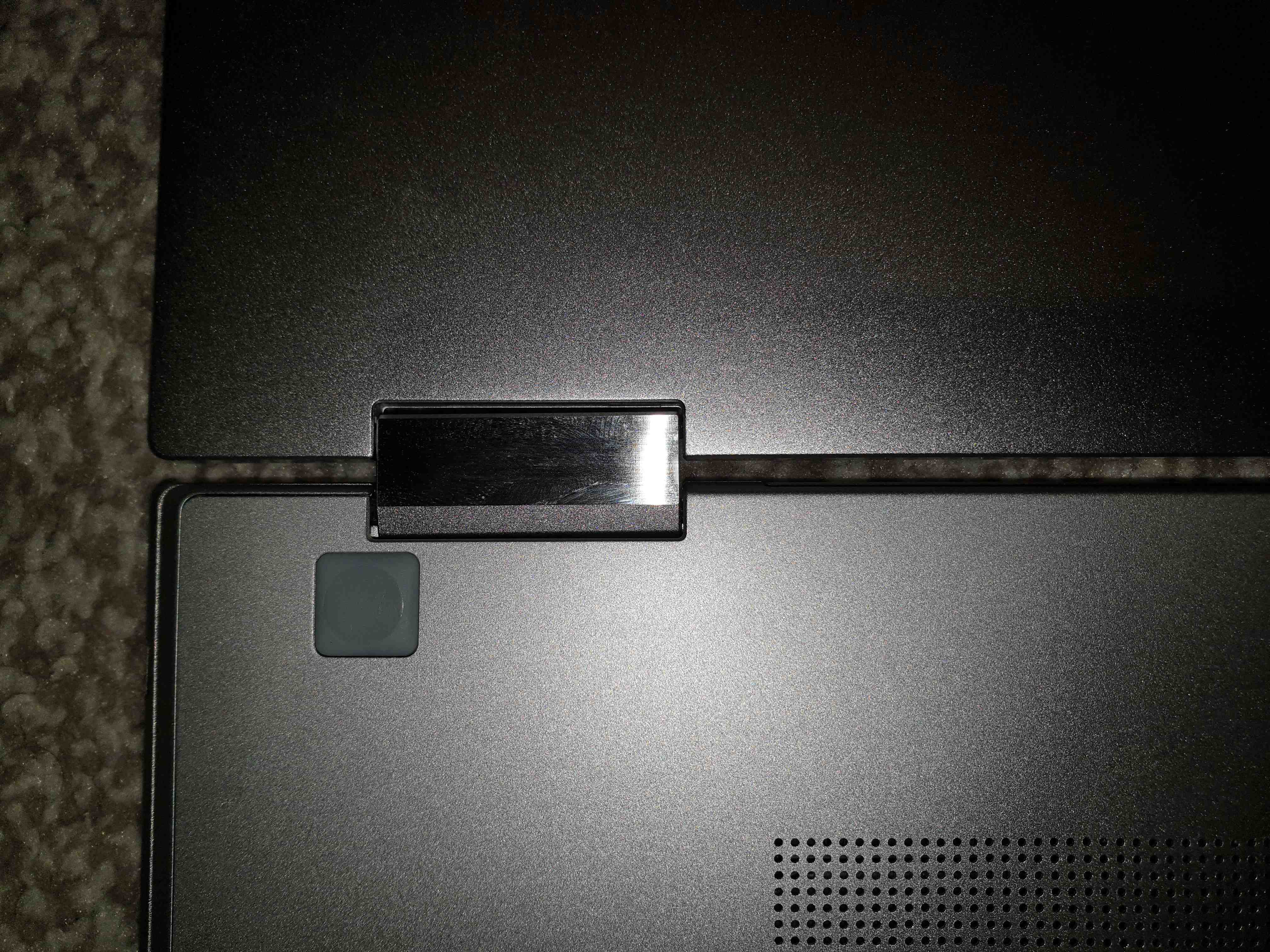
Second device, bent right hinge, open, back.
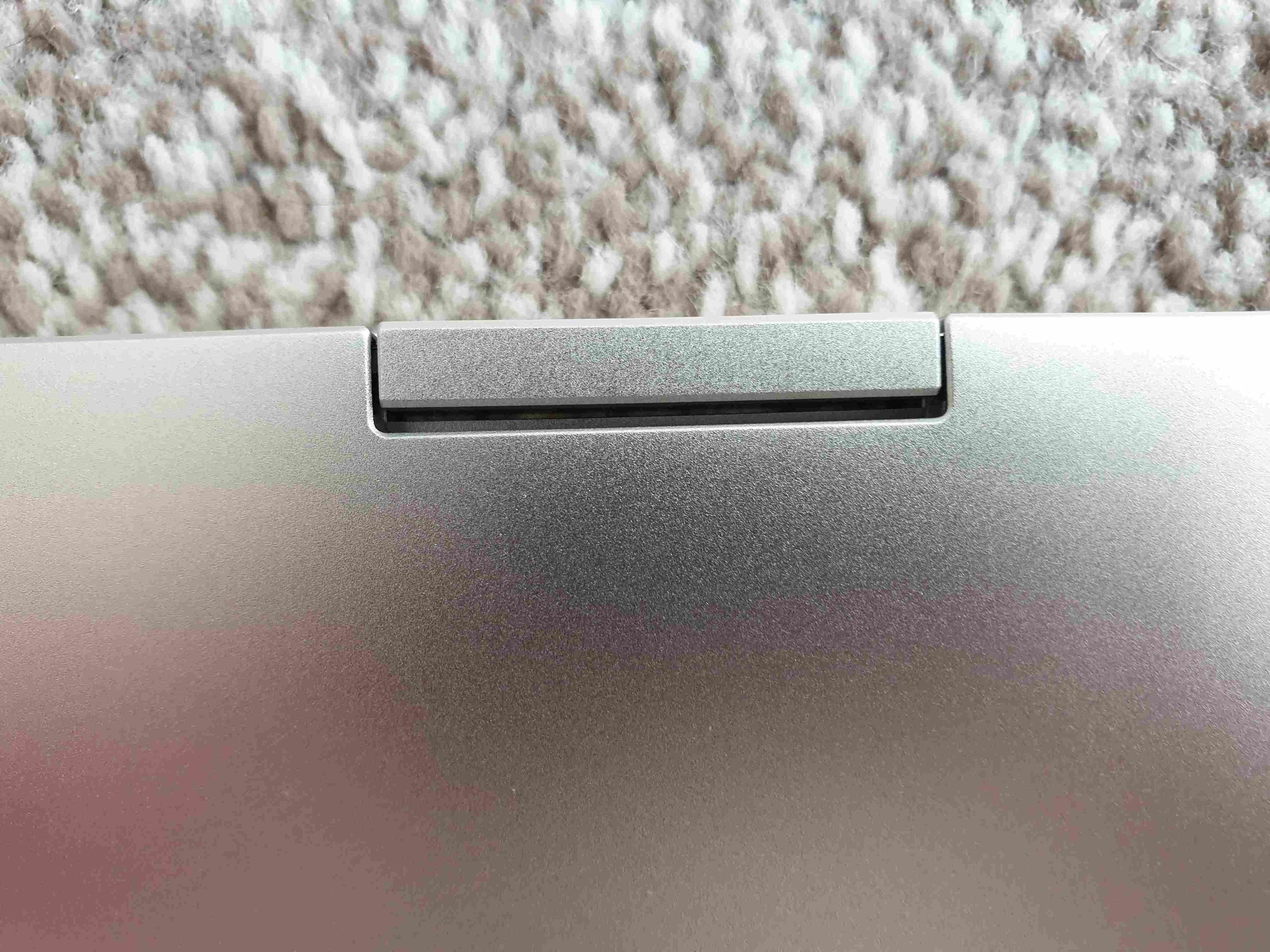
Second device bent hinge, right, closed.
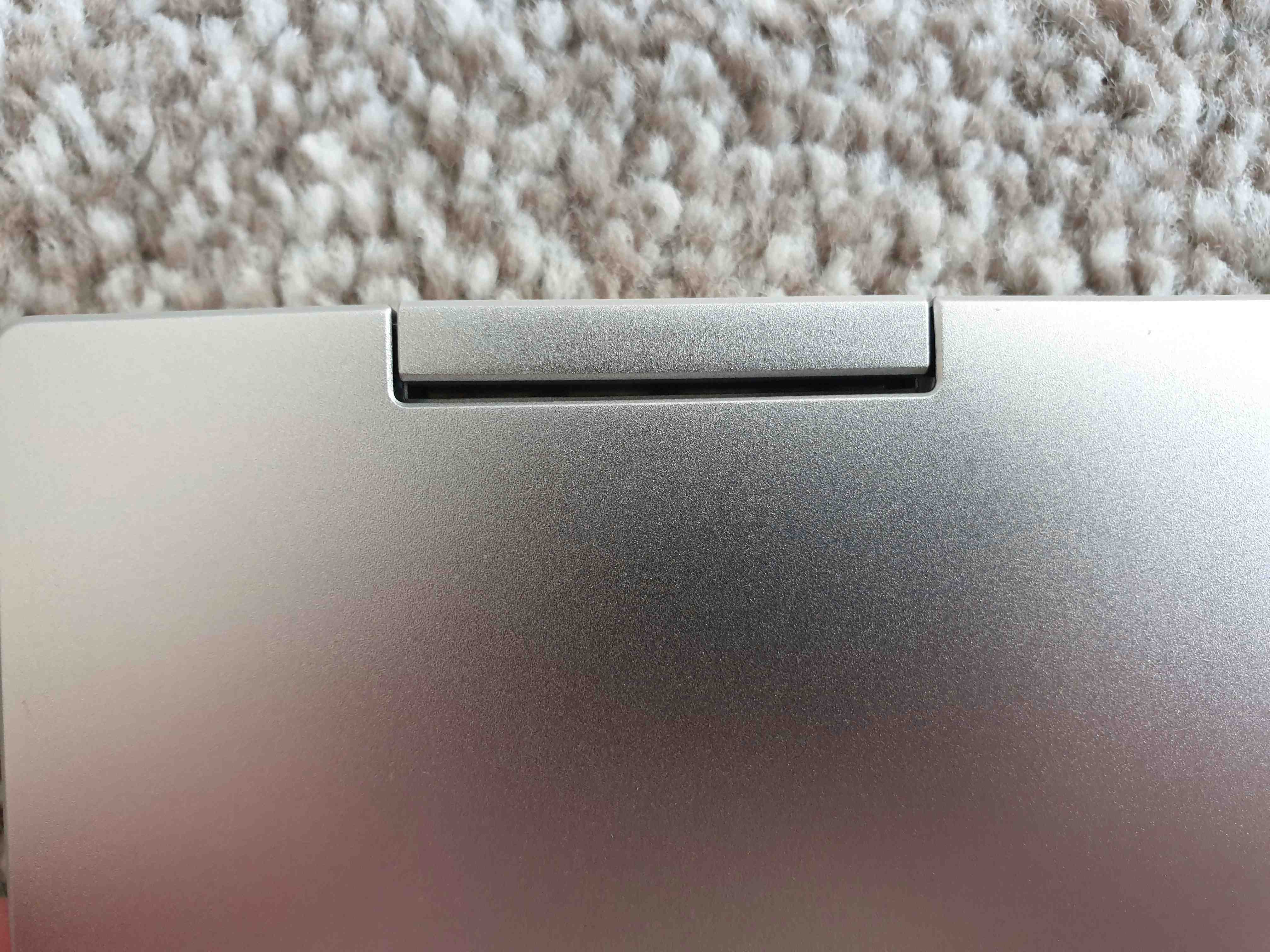
Second device bent hinge, left, closed.

First device bent display, right, closed.

First device bent display, right, closed, with light force from above to straighten it.

First device bent hinges, closed.

First device bent hinge, left, closed.

First device left side, closed. This side seems fine. This is to show how bad the right side is, in the next image.

First device right side, closed. Display is bent.

First device, underside. Display does not line up due to the hinges being bent. Second device is similar though less pronounced, and on the opposite side.

Damaged box.

Damaged box, close up.
Introduction
This is my in-depth review of the new Samsung Galaxy Book Flex, which released in the UK on June 12th 2020. This is one of three new laptops that Samsung has just released here, and it is their first laptop release here since 2014 when they pulled out of the European laptop market. I was very excited to get this, because I had been looking at a lot of other offerings from other manufacturers that did not really meet my requirements for a few different reasons. I then found this one and it looked pretty much perfect for me, and I then found that it was not for sale here and that was pretty disappointing. The next day, Samsung put out a press release saying that they were returning to the UK market with this device, so that was pretty crazy timing.
I thought that this looked like a very nice, very functional ultrabook and in this review, I will make sure to go into all of the technical details of the device; including burst and sustained performance, the pen technology, the Samsung software, the build, the reasons I purchased it, and everything else you may want to know.
Before continuing, here is the detailed spec list for the device I received:
| CPU | i5-1035G4 (Ice Lake, Intel 10nm, 4 cores/8 threads, max 3.7GHz) |
| iGPU | Iris Plus 940 Graphics with 48 EUs (max 1.05GHz) |
| Memory | 8GB DDR4 @ 3733MHz (timings: 20-20-20-45) in dual channel |
| Storage | Samsung PM981 512GB (NVME SSD) |
| Battery | Samsung 67Wh (actual capacity 67.8Wh reported by Windows) |
| Security | Intel TPM 2.0 chip, Fingerprint Reader |
| Display | 13.3" 1080p QLED display (BOE Technology) |
| Input | 10 point multitouch display + Wacom EMR, supporting up to 4096 pressure levels with tilt and rotation. Low travel backlit keyboard with glass touchpad. |
| Mass | 1.16kg |
| Dimensions | 302.6mm x 202.9mm x 12.9mm |
| Operating System | Windows 10 Home |
| Colour | Royal Silver |
| Webcam | 720p, above display |
| Microphones | Dual array, above display |
| Networking | Intel Wi-Fi 6, Bluetooth 5.0 |
| Ports |
2 x Thunderbolt 3 over USB-C, 1x USB-something over USB-C, 1x UFS & MicroSD combo, 1x 3.5mm headphone out & mic in combo |
| Charger | Samsung 65W |
| Other | Ambient light sensor, Accelerometer, Gyroscope |
Unboxing Experience and Included Accessories
The device came inside a white box, and inside the box, the laptop itself was contained within a foam sleeve. Inside the box, you have the charger (65W, 185cm), a USB-C male to USB-A female adapter, and an ejector pin for the MicroSD tray. There was nothing else. I was surprised to see that there were no additional pen tips, given that my phone came with some. As a note on this, I did a live chat with Samsung and told them that I was expecting additional pen tips, and they sent me some along with the removal tool.
The Korean versions come with a mouse and a pouch to store the laptop in. I was optimistic about receiving these, but in the UK we do not get them.
Finally, both boxes came a little dented, as this pictured box is only packaged inside of a plastic bag. This box is considered the protective shipping box for the device, and I don't like that. I would like for this box to be pristine in its condition in case I would like to re-sell the device in the future.
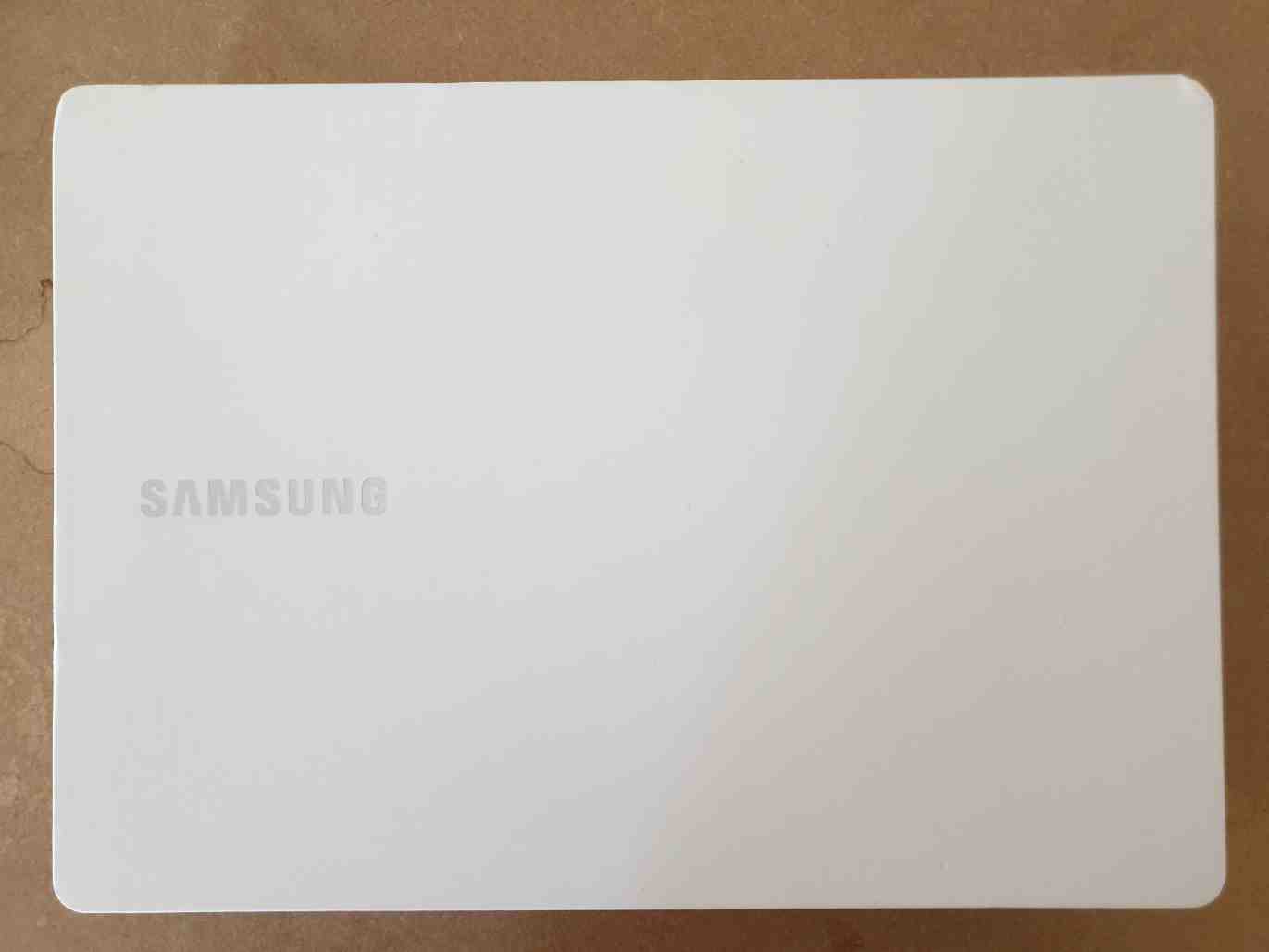
Photo of the closed box. You can see some denting on the corners. This the second box I received - The first was more dented, to the point where it was difficult to open. The box lid slides up toward the camera to open.

Photo of the open box with laptop inside mesh sleeve.

With the laptop removed, you can see the manual box.

Behind the manual box, you have the charger and USB-A Female to USB-C Male adapter.

The manual box and its contents, including the ejector pin.
Build, Appearance and Design
The exterior of the device is built from aluminium; a nice, strong material for a premium laptop. It weighs in at 1.16kg, which is relatively light for a good 2-in-1. For comparison, the Dell XPS 13 2-in-1 has a starting mass of 1.33kg, and the HP Spectre x360 starts at 1.30kg. This device is very light within its class, and that is quite impressive when you see that it has a large 67Wh battery, vs. 51Wh in the XPS and 60Wh in the Spectre.
The device comes in two colours - Royal Blue, and Royal Silver. I have the silver version, which I chose primarily due to concerns around how well the blue model would wear. Having seen only American reviews, I was initially under the impression that this device only came in blue and honestly, I was not that fond of the blue when I first discovered it. I also recall that the black paint on my Surface Pro 2 came off quite easily and would chip off around the magnetic pen attachment point, so I try to avoid painted metals on these devices. If you're in the US, you will only have the blue version, but it seems that everywhere else gets both colours. If it only came in blue, I still would have got one.
When I found that it came in two colours, I still had to think about which one I wanted, to make sure I made the correct decision for me. This was difficult as I could not find a single photograph of this device in silver. Nobody who did a video review had the silver version (as they were all Americans), and I could not find any Korean reviews. The most I could find were the renders that Samsung has on their website. I don't have the blue version here, but I've done my best to take representative photos of this device, and I've put it next to my magnesium Surface Pro 4 as a comparison. I feel that Samsung's renders do accurately depict the device.
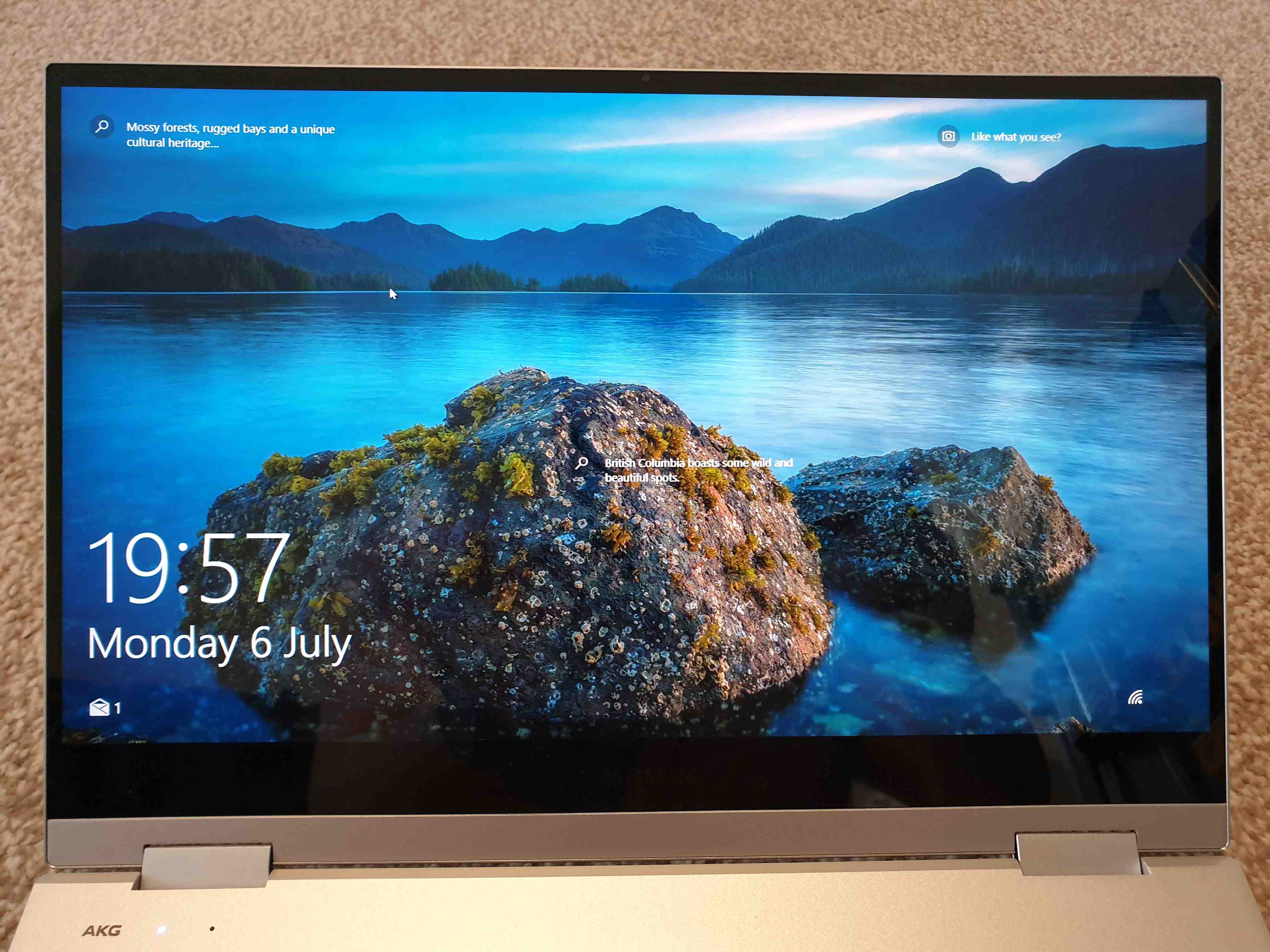
Display.

The laptop with lid open.

Surface Pro 4 (left), Galaxy Book Flex (right) on an MDF workbench.
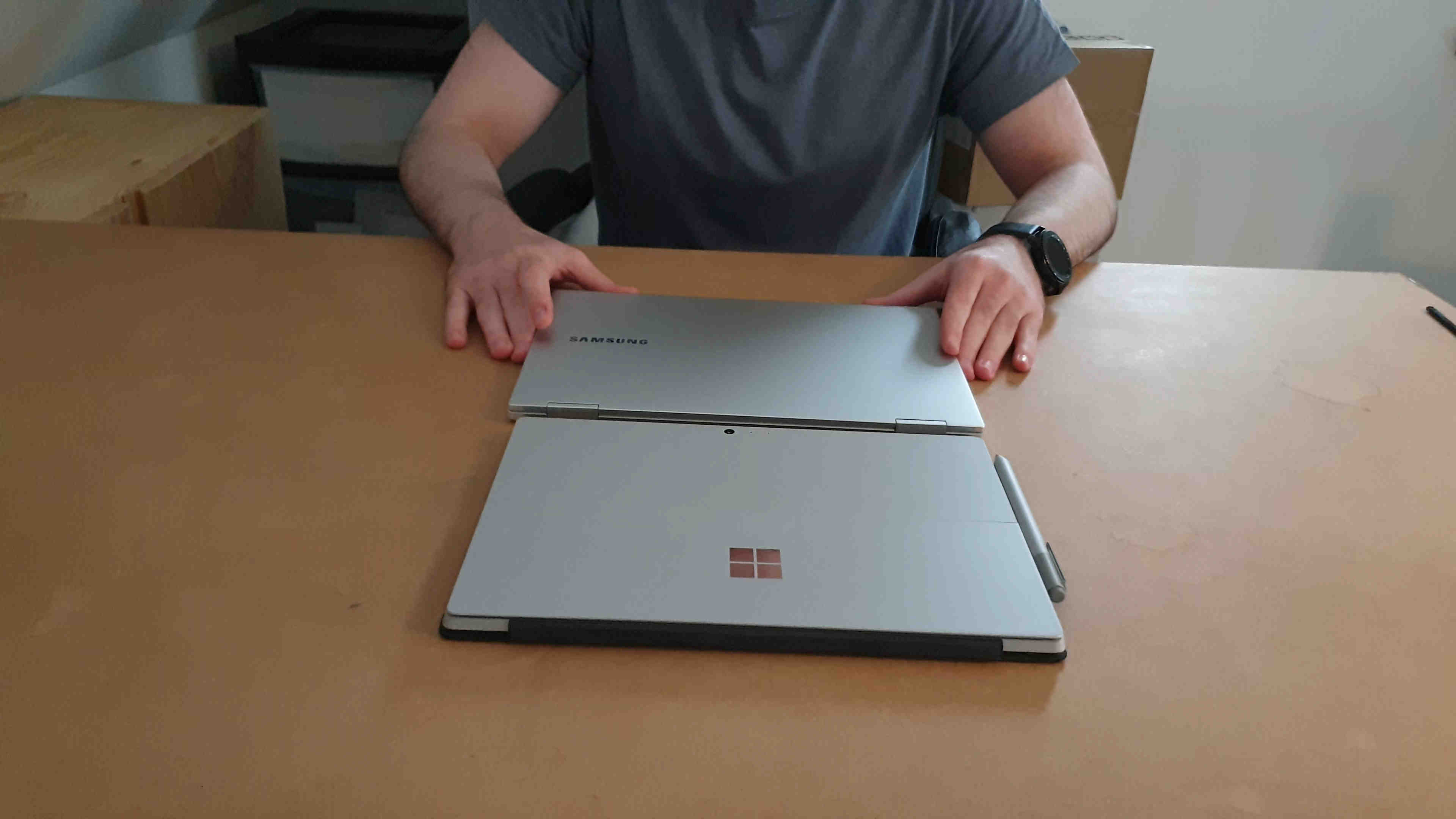
Surface Pro 4 (bottom), Galaxy Book Flex (top) on an MDF workbench.

Surface Pro 4 (top), Galaxy Book Flex (bottom) on an MDF workbench.

Ports e.t.c. on the left side of the device. From left to right - 3.5mm headphone jack, USB-C port of unknown specs, MicroSD tray, speaker.

Ports e.t.c. on the right side of the device. From left to right - Speaker, power button, 2x Thunderbolt 3 over Type-C, S-Pen.
The device has a shiny, brushed aluminium edging around it, and on that edge you have three Type-C ports. The two on the right are Thunderbolt 3, and the one on the left side is a regular USB port supporting some version of the USB standard, though the exact specs are not documented. Remember that Type-C is only a connector, and the formats supported by that connector are up to the device manufacturer; in fact, a Type-C connector does not have to support USB at all. All three of these ports support charging, but I have found that the one on the left charges faster.
This brushed edging also features a MicroSD card reader, requiring an ejector pin to open (included); a 3.5mm combined headphone out and mic in jack, along with a power button and the S-Pen. The S-Pen release is spring loaded, simply push it in and it will click and then pop out just enough for you to grab it. Finally, you have the side-firing stereo speakers. I assume they are side-firing to make them more functional when the device is in tent or tablet mode or however you want to fold it, whilst still working in laptop mode. As the Flex name is intended to imply, this device is a 360-degree convertible. The speakers are not very good. I'm not an expert on audio, but to me the sound on here is a bit washed out, whereas my Note 9 sounds better, and that is much smaller and older by two years. I'm not an expert on audio but I can definitely tell the difference between different audio devices, and I care enough about sound quality that I always use some good headphones to get the most out of my music. The speakers are a disappointment.
On the lid, you have some shiny Samsung branding. On the hinge side, you've got the exhaust; and on the bottom side, you have the intake, along with some rubber feet.
Keyboard and Touchpad
When opening the device, you will see the keyboard and touchpad. Like every device these days, it's a Microsoft Precision touchpad. It has a glass surface and clicks on the bottom for physical left and right clicks. It works very well.
At the top end of the device, on the left side, there are two LED-looking dots. The one on the left lights up blue when the device is powered on, and the one on the right appears to be the ambient light sensor. Next to these, there is AKG branding for the speakers.
Something I find pleasing about the keyboard is that the arrow keys are correctly laid out, with the upwards arrow being above the others. The fingerprint sensor is where the right side of the right shift key should be, and personally I think they should have swapped these two keys around, although you will get used to it over time. I feel that this keyboard is missing the menu key, and I think they should have added a menu key rather than Alt Gr, which seems to be used for foreign characters. The menu key functions as a right click and is quite useful for people who like to navigate with the keyboard. I decided to remap this with SharpKeys, which alters the base Windows keybinds for your keyboard: https://github.com/randyrants/sharpkeys
The keyboard is low-travel with aluminium-looking key caps. I'm not sure if they are plastic but I assume they are. The keys do feel quite tactile, and it feels somewhat similar to the Surface Type Cover 4, with slightly less key travel. Overall, the keys feel a little more satisfying to me vs. the Type Cover, largely due to having more feedback when pressed, but there is no major difference here. The drawback to a Surface Type Cover is that the keyboard here is completely flat, whereas the Surface Type Covers angle up with magnets and that is a feature I always chose to use as it is more comfortable. The Type Cover 4 also has better looking backlighting. This may just be because it uses dark keys and white light, but that makes the backlighting work well not only in the dark, but also in the light, whereas the backlighting on the Galaxy Book Flex actually reduces contrast when in daylight.
Along the top of the keyboard are the function keys. By default, these behave as F1-F12, which I like. There is a function key toward the bottom left, and a function lock key toward the top right, which can activate the alternate functions of these keys. When pressing the Function Lock key, there is an on-screen confirmation in the top-left of the display. Here is the alternative function of each function key:
- F1 - Open Samsung Settings
- F2 - Display Brightness Down
- F3 - Display Brightness Up
- F4 - Open Windows' Project panel (Win + P)
- F5 - Disable Touchpad
- F6 - Mute
- F7 - Volume Down
- F8 - Volume Up
- F9 - Cycle Keyboard Backlightling Levels
- F10 - Toggle Outdoor+ Mode
- F11 - Toggle Wireless PowerShare
- F12 - Open Samsung Quick Search
I do not see any way of rebinding these.

The Keyboard.
Webcam and Microphones
Although the top and side bezels are quite slim, Samsung still managed to squeeze in a top-side webcam. This is much nicer positioning than the bottom-side ones that look up your nose. It's a 720p webcam and it is a very grainy, personally I think it looks like a 10 year old phone camera. When the camera is activated, a blue privacy light shines next to it. If this is the compromise required to put a webcam at the top, then they need to either widen the bezels or move it somewhere else. This camera is awful.
The microphone is not very good either - I guess it is a similar quality to the webcam, but I think clear audio is more important than clear video when having a video call. Both the webcam and microphone quality pale in comparison to my Note 9 smartphone, but the mic quality bugged me more during testing. Although I rarely used these in laptops, the quality here is quite poor and is off-putting.
See the below video for a test of the webcam and microphone.
Display
This device is using a QLED display. Not only that, but this device is one of the very first laptops to ever use a QLED panel, along with the other two laptops that Samsung just released. HWiNFO64 detects this display as a BOE087A, manufactured by BOE, so it's not a Samsung panel. According to Mobile Tech Review, the American 13.3" model also uses a BOE display.
It has a relatively wide gamut, covering 100% of DCI-P3. This colour space has almost the same size as Adobe RGB, but is shifted more toward red, whilst Adobe RGB is shifted more toward green. The end result is that colours appear quite accurately and people will appreciate this display a lot for creating and consuming media. It looks good when watching movies. It's 60Hz, which is typical for non-gaming laptops. It has a minimal amount of ghosting, I think most people would not notice it. I only noticed it as I use a decent 144Hz gaming monitor as the primary display on my desktop.
Whilst the black level of this display appears very good to my eye for something that's not an OLED, it should not be confused with an OLED, as the display technologies are completely different. Current QLED displays are quantum dot enhanced LED-backed LCD displays. With an OLED, you would get true blacks due to pixels having the ability to shut off entirely due to the fundamental differences in how they are lit, but you would also risk burn-in, which is a potential risk on devices displaying static content. That said, my experience with Samsung OLEDs has been flawless over the many years I have used them on phones, and I would have preferred a Samsung AMOLED here as I find them to be the most visually pleasing display type.
Here I have the 13.3" size, which is the only size available in the UK, but Korea and the US offer a 15.6" size. This is a 1080p display regardless of the display size, and personally I would not have taken a 1080p display in a 15.6" size on a device that I intend to write on. I feel that the 15.6" model should really have a higher resolution display and an increased battery capacity to compensate, given that it is aimed at pen use. For something not aimed at pen use, 15.6" may be fine at 1080p.
Whether a resolution is sufficient depends on how the device is used. 1080p on a regular 13.3" laptop is great - using it as a laptop, the resolution is certainly sufficient, with no issues at all. When writing on it and getting your face close to the display, you would be able to tell that it is not as crisp as a Galaxy Note, or even a Surface Pro, but there are pros and cons to increasing the resolution. I did want a respectable battery life out of this device, and keeping it at 1080p helps to achieve that. Other manufacturers like to sometimes put 4k displays on devices of this size, which in my opinion is grossly unnecessary and it just causes a huge increase in battery drain for no tangible benefit. Given that, I can accept dropping the display resolution vs. my old Surface Pro 4. Whilst ink comes out looking a little more pixellated if you get very close to the display, it is perfectly fine if you don't get your head down too close. The smoothness of the pen experience, and the battery life improvement, are enough to compensate for it.
Overall, the display is very attractive and compared to my other monitors and my old Surface Pro 4, the colours appear much better on this new QLED. The viewing angles are good and the display is vibrant whilst offering very high brightness levels if you should need them. Samsung claims it can reach 600 nits in Outdoor+ mode, or 300 nits without, so I think that should cover most people's requirements.
Pen
The pen is one of the primary reasons I looked for a Samsung device, as I was aware that Samsung uses Wacom's premium EMR technology. This is the same base technology you find in Wacom's professional drawing tablets, which are market leaders in that area.
The pen has 4,096 pressure levels, and the digitizer supports tilt and rotation with up to 4,096 pressure levels. The distinction here is that the pen itself does not support tilt and rotation, rather that functionality is provided by the digitizer and functions even with older pens*. The pen is housed inside the device, and seems to be the same pen that comes with the Galaxy Note 10. Galaxy Note devices also use Wacom EMR, so the pens can be used across the product range. Some may think that this pen is too small. I think the pen is quite usable, however I did opt to purchase a Staedtler Noris Digital. I may do a separate review for this, but it works absolutely perfectly with this device - there is no offset of any kind, and the inking quality is indistinguishable from an S-Pen. The Noris Digital is made out of the same stuff as wooden pencils and smells and feels just like one!
For convenience sake, I like that the included pen is stored inside the laptop, in the same way that the pen is stored inside the Note phones. This way, it's always available. As with all EMR pens, the pen technology itself is passive; however, Samsung's included pen is powered for the bluetooth functionality alone, and it charges when housed inside the device, just like the phones. The pen will still write without any charge - it is only the bluetooth functionality that requires power (for the air gestures and remote control functionality).
* http://forum.tabletpcreview.com/threads/tilt-and-older-wacom-emr-tablet-pc-pens.72606/
Pros and Cons of Wacom EMR
When you get a pen-enabled laptop or tablet, there are four main technologies you can receive. Likely the most prevalent technology in today's laptops is Micosoft's N-Trig; an active pen technology which has been used in every pen-enabled Surface device since the Surface Pro 3. Prior to that, "old-style" Wacom EMR was used in the Surface Pro 1 and 2. To compete with N-Trig, Wacom has AES, a competing active pen technology, which performs very similarly; and finally, you have Apple's pen tech.
So, what is the difference between these technologies? Well, Wacom EMR is the only one that can draw straight diagonal lines at a slow speed. It may sound like a simple thing, but it's not, and if you try to draw a straight diagonal line on a non-EMR device, you will see that the line comes out like a wave. The only time you will not see this is in some apps which perform processing on your pen strokes and can smooth this out, at the cost of latency and some guess work. I believe the Apple Pencil uses a lot of prediction to circumvent this issue, however EMR does not require this as the raw input is accurate. EMR technology is also capable of detecting lower pressure levels than active pen technologies, meaning you don't have to press on for the pen to activate, although I have read that the Apple Pencil also has a very low activation force.
Further to this, whereas competing technologies detect pen and touch with a single digitiser, Wacom EMR devices use a separate digitiser each for pen and touch. With a single digitiser, the digitiser must take a moment on first contact to determine whether the input is pen or touch, adding some latency. With EMR, as there is a digitiser dedicated to each mode of input, there is no latency in determining this, so input can be processed immediately. This should result in less perceived latency when using an EMR device.
At this point, you may wonder why Wacom has AES technology to compete with N-Trig, if EMR is better. Historically, Microsoft moved away from EMR with the Surface Pro 3 to make the device thinner, as back then, EMR devices apparently had to be thicker. If you look at Samsung's devices these days using the "new-style" EMR, and if you look at this device, it's quite clear that this is no longer the case. I'm not sure why manufacturers are still using active pen technologies over EMR, and I can only assume it is because they are cheaper. Samsung is one of the few manufacturers making use of EMR these days, aside from Wacom themselves. Samsung seems to be the only manufacturer putting EMR into ultra portables, but if you are looking for more of a workstation device, you could look at the ConceptD 7 or 9 from Acer. Wacom does not make devices using AES, which is quite telling to what they think of the quality of active pen technology.
Although this technology is better overall than what it competes with, it does still have some very slight drawbacks. First, the accuracy of the pen is not quite perfect when at the edges of the display. This is a long-standing EMR issue, as it relies on having the digitiser on all sides of the pen to get pinpoint accuracy. At the edges of the display, you don't have this. By my memory, this was quite a significant issue with the Surface Pro 2, making the pen pretty much unusable at the edges; however, with this device, the deviation is actually very small and is certainly not noticeable when further than 10mm from the display edge, so I don't think it is anything to be concerned about. By my eye, it deviates when around 5mm from the display edge, so 10mm is what I see as a safe boundary where everything is certainly functioning correctly. Even when deviating at the edges, it is a very small offset and is still very usable for clicking things.
Another slight disadvantage is parallax. If you look at an older EMR device, like the Surface Pro 2, you will see that there is a significant gap between the pen tip and the ink on the display. This is sort of inherent to the technology, however it is much better these days with devices that use bonded displays, which I assume are used throughout Samsung's range. To my eye, the parallax appears to be 1mm or less, slightly behind the Surface Pro 4, which I would say has no parallax. It is an extremely minor thing at this point. You can tell if the display is not bonded as there will be a large gap between the pen tip and where the ink starts.
To me, having a slight increase in parallax and losing accuracy at the very edges is a worthwhile trade-off for a noticeably smoother experience when using the pen. The pen really does feel great to use, and the EMR technology was the primary reason I wanted this laptop. In practical terms, EMR feels more natural to use. A lot of that is due to the extremely low activation force and the fact that the technology is actually reliable, so that it does not need any kind of post processing to "smooth" things out. What you write is what you get, and that's what I was looking for.
Real-World Pen Performance
If you take the Galaxy Book Flex and open up OneNote or the Whiteboard app, both made by Microsoft, the inking experience is very fluid and clearly takes advantage of these benefits that the pen technology brings; and the same could be said for their SketchPal drawing app. Ink flows out of the pen with impressive responsiveness. My experience with Adobe Fresco has also been very positive with performance.
I am not an artist and I do not draw things, so OneNote is where I live with the pen, but it must be noted that regular desktop apps seem to commonly suffer from significant added latency, to the point where I consider it very noticeable. Adobe Photoshop is not a smooth experience. This is through no fault of the pen technology, rather it is the fault of Photoshop being poorly optimised. OneNote, Whiteboard, SketchPal and Fresco are all UWP apps, and seem to be using the Windows Ink API, which I believe is why they perform well.
If you try to ink in Photoshop, you will easily see how the brushes lag significantly when compared to Fresco. I was already aware of this, but I feel that this is an important thing to point out; though if you need Photoshop for whatever reason, that's just something you will have to deal with. As I said, I'm not an artist myself. Just to re-iterate, the pen experience is very enjoyable in more modern apps like OneNote and Fresco, and is a clear selling point for this device.
Bluetooth Features
As with the Note phones, the S-Pen on this device can be used as a remote control. I think the most useful feature is the ability to use it to play and pause videos remotely.
The Samsung Settings app has S Pen settings, and in there it has General Settings - these are default bindings for the pen button and its various gestures. In the first image below, you can see that clicking the pen button should play or pause a video, and double clicking it should mute. This mute functionality is a system mute and seems to work everywhere.
In my testing of the play/pause function, it works in the new Microsoft Edge, which is now Chromium-based; as well as working in Google Chrome and Brave, which are also Chromium-based, so I would assume it to be compatible with all of the Chromium browsers. This functionality works on YouTube, and I also found it to work in non-YouTube videos that I found on the Rockstar Games Newswire and Umbraco TV. It is also compatible with VLC Media Player, and the built-in Movies & TV app, which is the default media player for Windows 10. Unfortunately, it does not work with Firefox.
In the second image below, you can see that there are profiles for several apps. In the Photos app, you can use the pen to cycle through photos, which people may enjoy when showing their photos to people. In the PowerPoint app, you can use it as a clicker to control your presentation, which is a pretty cool feature.
Let's talk about the gestures a little bit. I've found that clicking and double clicking the pen button is very reliable in doing what it should, but these gestures where you make a circular motion or move the pen side to side, I have found to be next to useless. Vertical motions seem to work better, but not really as reliable as one would like. By default, vertical motion is bound to volume control, and it only changes in increments of 2/100. So to get an appreciable volume change, you need to do the gesture about 5 times, which is a pain.
Further to this, there are some strange choices that Samsung has made with the bindings screen. See the PowerPoint profile in the third image below. As the side to side gestures are quite unreliable, and on top of that, you will look a bit silly trying that whilst presenting something; wouldn't it be a great idea to change next and previous page to single and double click of the pen button? You can see that next and previous page exist as bindings, you can select either of them for the single click action, but the double click action only has two options - either "switch to laser pointer", or "none". So for some reason, Samsung has not permitted a double press of the button to change slides. That's a very strange decision from my perspective. Further to this, on my Galaxy Note 9, the single and double press of the pen button are bound to slide control by default.
There is no way that I have found to add profiles for additional applications. It would have been nice if you could do that and bind the various actions to a custom keybind so that it could work with any application. I hope Samsung will improve on this software in the future to resolve these issues. It does work well in the gallery and for the most common video apps, so it does have that going for it.
Looking at the S-Pen settings, I should note that there is no functionality to adjust the system-wide pressure curve, so you will need to rely on your art apps to support that. There is also no configuration for the side button within apps. By default, it works as an eraser in OneNote, but this is set in stone. This is a bit unfortunate. The Note phones also have a function to play pencil sounds when using the pen, which I find quite nice, and that functionality does not exist here either.
And lastly, although some of these bluetooth gestures can be useful, the battery life of the pen is not that long. I did not get around to measuring it, but I believe the battery to last less than two hours. If you want to use it to control an entire movie rather than a few YouTube videos, you may be disappointed when it stops working. The pen seems to charge fully in around 30 seconds.
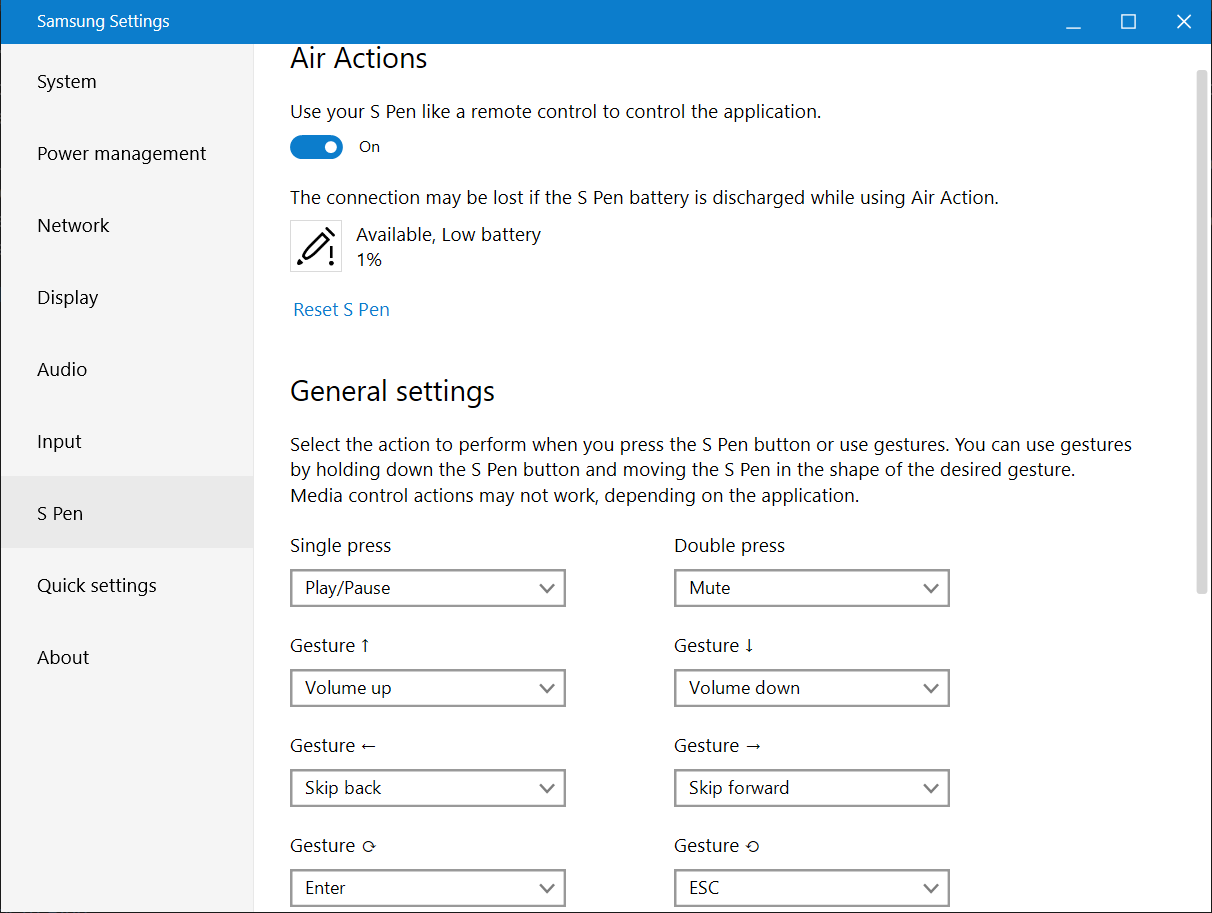
The main settings for the S Pen.
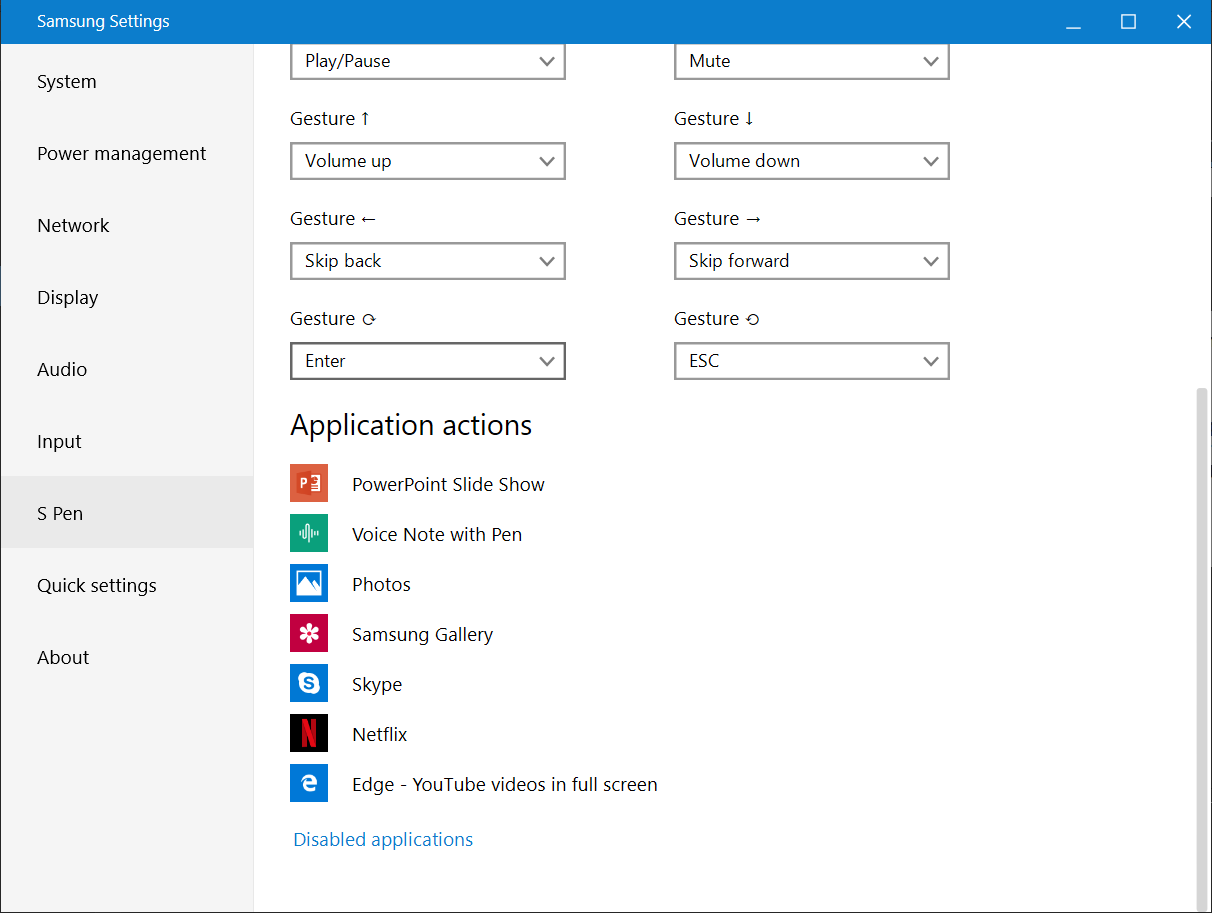
The main settings for the S Pen, scrolled down.
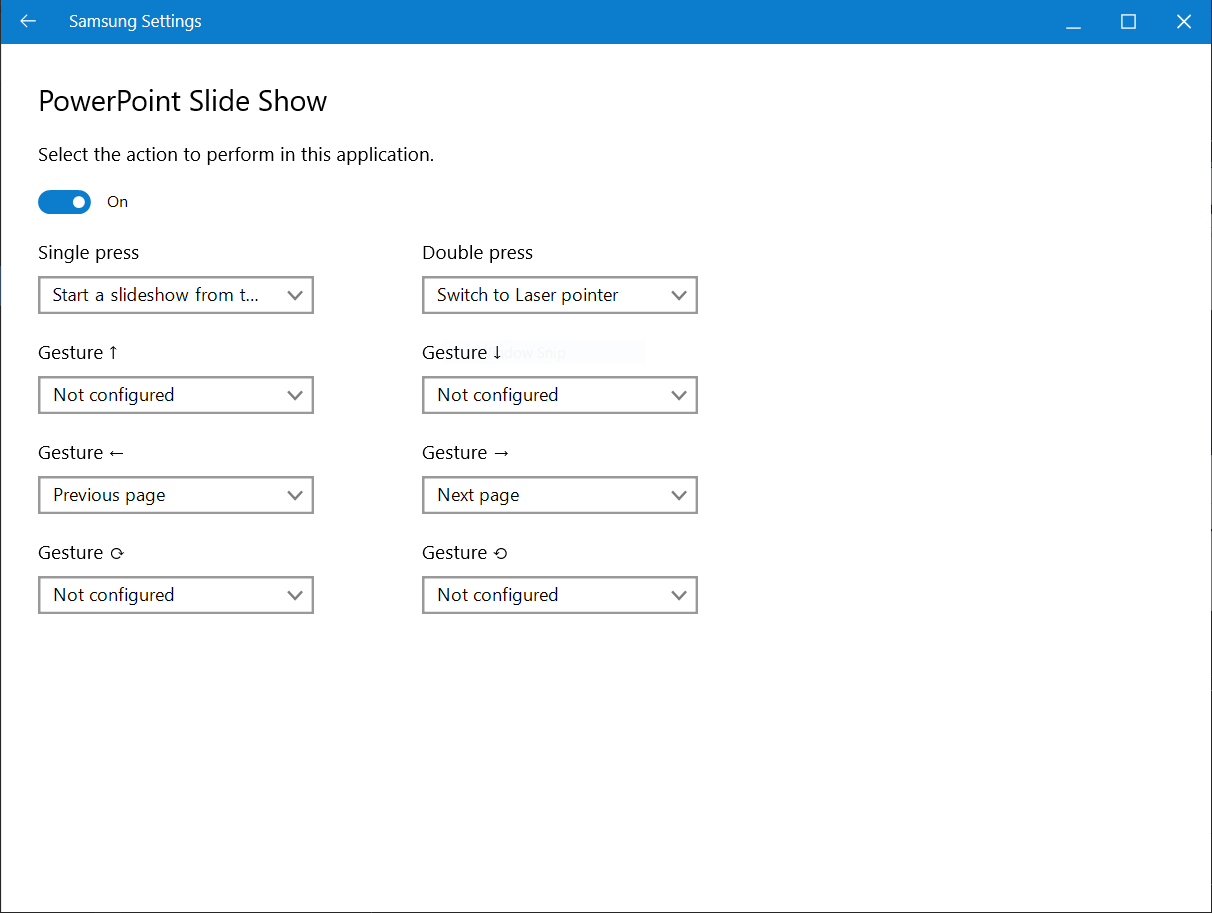
The S Pen's application specific settings for PowerPoint.
Air Command
This device comes with Air Command. On here, it's a stripped-back version of what appears on Galaxy Note devices. You activate it in the same way, by hovering with the pen and then pressing the side button. The menu will also appear whenever you remove the pen.
The reason I refer to this as being stripped-back is because there is no way of customising what appears in the menu, which is unfortunate. On my phone, I added a shortcut to OneNote and my calculator app, which I would love to do here.
From top to bottom, the Air Command menu contains:
- Samsung Notes - Create note
- Samsung Notes - View all notes
- Smart Select
- Screen Write
- Live Message
- Show Window
I'll come back to Samsung Notes later in its own section, but these first two options put you straight into a new note, and straight into the list of notes, respectively.
Smart Select and Screen Write are similar to the Windows built-in "Fullscreen Snip" app. The Fullscreen Snip app has better inking support and a ruler. However, what I like about the Samsung option is that it has one of my favourite features from the phones, which is that you can select a region on the screen and use OCR (Optical Character Recognition) to extract the text from it. This is helpful when an app has prevented you from selecting text, and it works just as well here as it does on a Galaxy Note.
You can see an example Live Message below, along with the app interface. Performance in-app is actually very smooth, but no matter the settings selected when saving the live message, it comes out with a low frame rate. By default, it saves as a GIF. You can change this to use MP4, but even then, the exported frame rate is still low. I am unsure of why this limitation exists. You can attach these to chats or email them to people if you like.

The Air Command menu, accessed by hovering with the pen and clicking the side button.
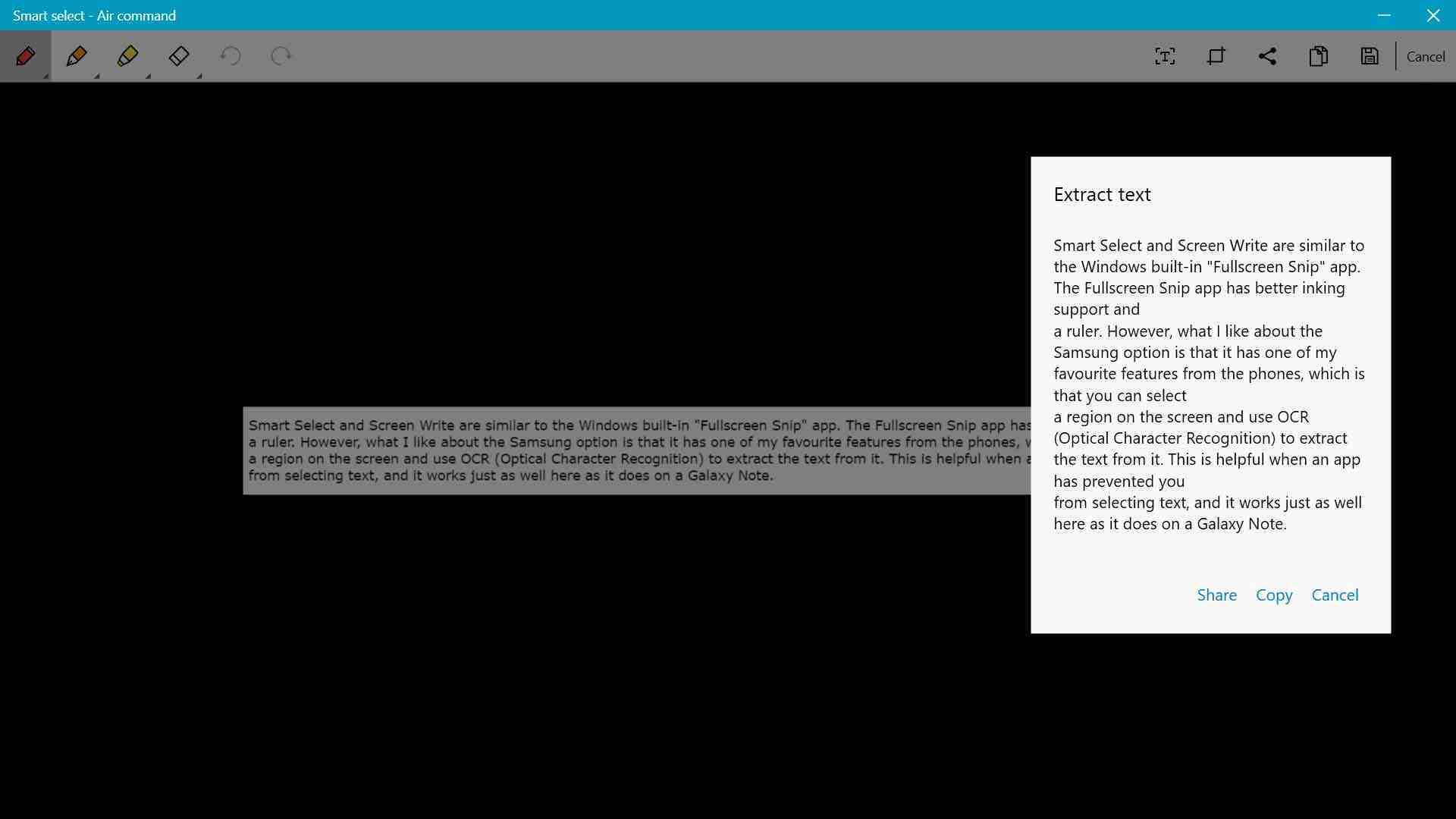
Example of the OCR featured in Smart Select and Screen Write. You select a region of the screen, then select the "[T]" icon toward the top right of the app, and the text will be extracted for you. You can then copy this text. It works instantaneously.

An example Live Message. These save as gifs.
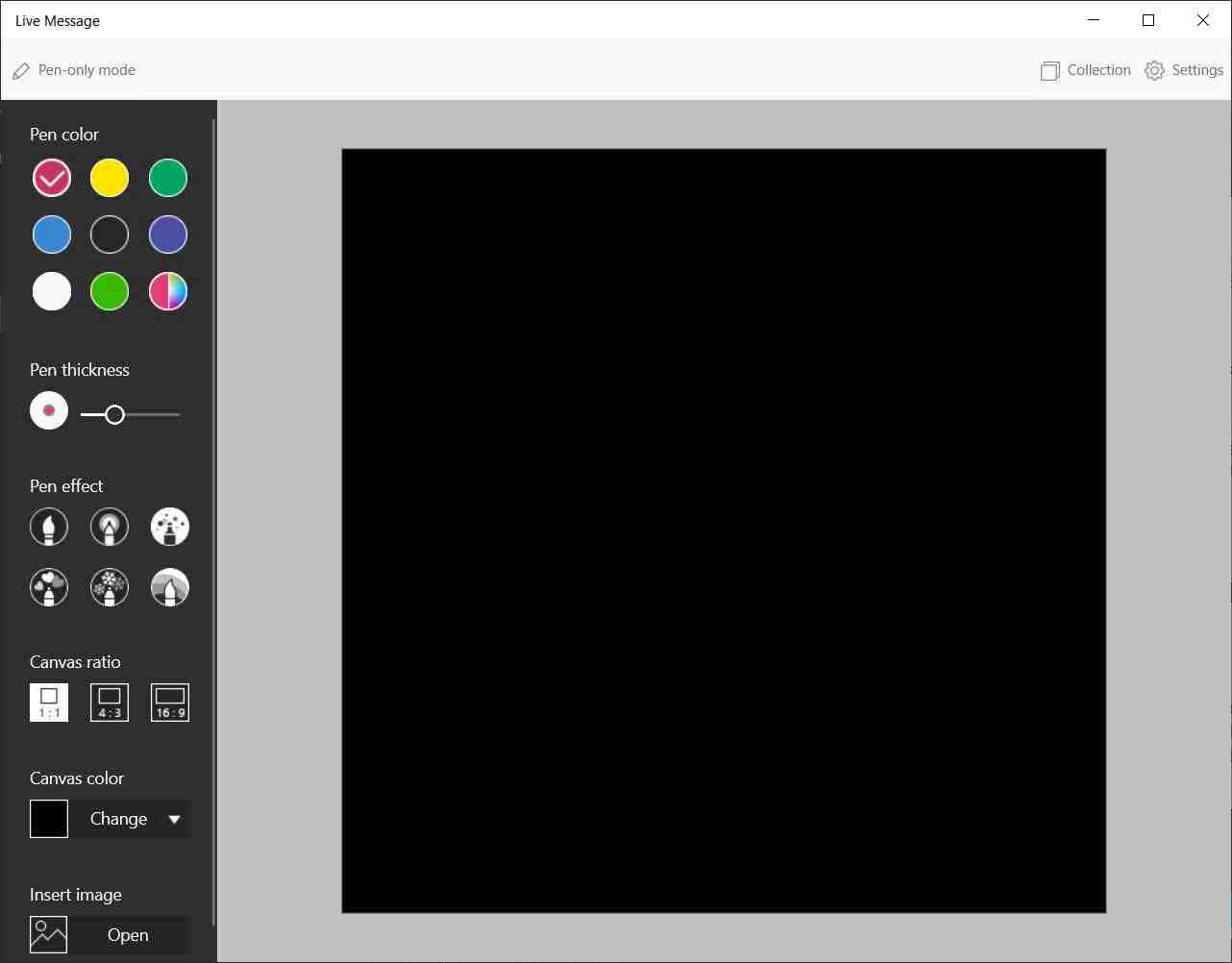
The Live Message app, showing the interface.
Performance
Introductory CPU and GPU performance
To test the CPU and GPU performance, I used 3DMark FireStrike. I like using FireStrike as I find the results to be very good for quantifying gaming performance, and comparing it across devices. This is not a gaming device, but I still need to quantify its performance level.
First, I looked to find the burst performance, which would be shown with one benchmark run from a relaxed state. With the default power mode of Better Battery, and running off of the battery, I measured a CPU score of 10,993 points. For graphics, I measured a score of 1,891 points. The overall score for this run was 1,747 points, with peak temperatures of 99C on the CPU and 97C on the iGPU. This shows us that Samsung has not restricted the processor from approaching its junction temperature (Tjunction, max permitted temperature by Intel) of 100C, allowing it to perform at its best.
The CPU score is pretty respectable for a device of this size using an Intel processor. For reference, the 8700k in my desktop that I have overclocked to 4.9GHz scores almost 21,000 points, likely with at least 125W of power consumption.
GPU performance is very low. This does not present any kind of issue for browsing the web or running any regular software, but GPU performance is on the very low end for 3D work and gaming, although it wouldn't be worse than any other device using the same processor. Personally I would expect other competing devices to perform worse due to cooling arrangements. For reference, my 1080Ti scores between 28,000 and 29,000 GPU points. As the CPU is respectably strong, you could use an external GPU along with this laptop and still get respectable frame rates, if you did want to use this for gaming. However, with the integrated graphics, it's not a great device for gaming.
There is a configuration of the HP Envy x360 2-in-1 containing a Ryzen 5 4500u, which scores around 12,000 CPU points and 3,000 GPU points. That costs £800. There is another configuration with a Ryzen 7 4700u, which scores around 14,000 CPU points and 3,500 GPU points. That configuration costs £1,000 and also has 16GB of memory. I think this is worth pointing out because Intel laptops are really bad value for the resulting performance at the moment. Of course, the Envy has a worse display and is heavier, and it has a few other drawbacks, but they did the right thing by using the latest Ryzen 4000 processors. Not only are these processors stronger, but they are also cheaper than Intel's offerings, and the efficiency should be similar.
I checked the Ryzen results using the 3DMark database.
Stress Testing
What we just covered was for one run of the benchmark. Additionally, I wanted to perform some stress testing to see how badly it throttles. Throttling is usually the primary performance limitation in laptops, where the temperatures get high enough that the device is forced to drop its performance level to prevent a thermal shutdown. It is important to quantify how significant this phenomenon is with this device.
To do this, I first ran the FireStrike stress test. This test performs 20 runs of the FireStrike Graphics Test 1 and reports the "consistency" of the frame rates, and this device scored 95.8%. To pass the test, a device must score 97%, so technically we failed here. However, this is a thin and light device and I think that a score of 95.8% in this category is very respectable, and shows that throttling is a minimal issue, at least for graphics-heavy loads. I'm assuming this test takes the minimum score from the runs and divides it by the maximum score to get the result. I included it because it is easy for others to reproduce.
Additionally, I wanted to stress test the CPU performance, so I performed 14 runs of the FireStrike benchmark, selecting only the Physics section, as this section hits the CPU hard. The highest result was 10,482 on the first run, and the lowest was 10,018 on the 12th run - so the final 14th run was not the lowest score. The average score was 10,198 points, with a standard deviation of 136 points. The minimum score is 95.6% of the maximum score. You can see a chart of the results in the second image below. I think this result is quite decent - processor performance seems to be staying above 10,000 points.
This is stressful as far as gaming benchmarks go, but if I wanted to take it further I could have run an AVX load and in that scenario I am sure it would have throttled more significantly. However, this would be a less common situation, as most software does not use AVX instructions.
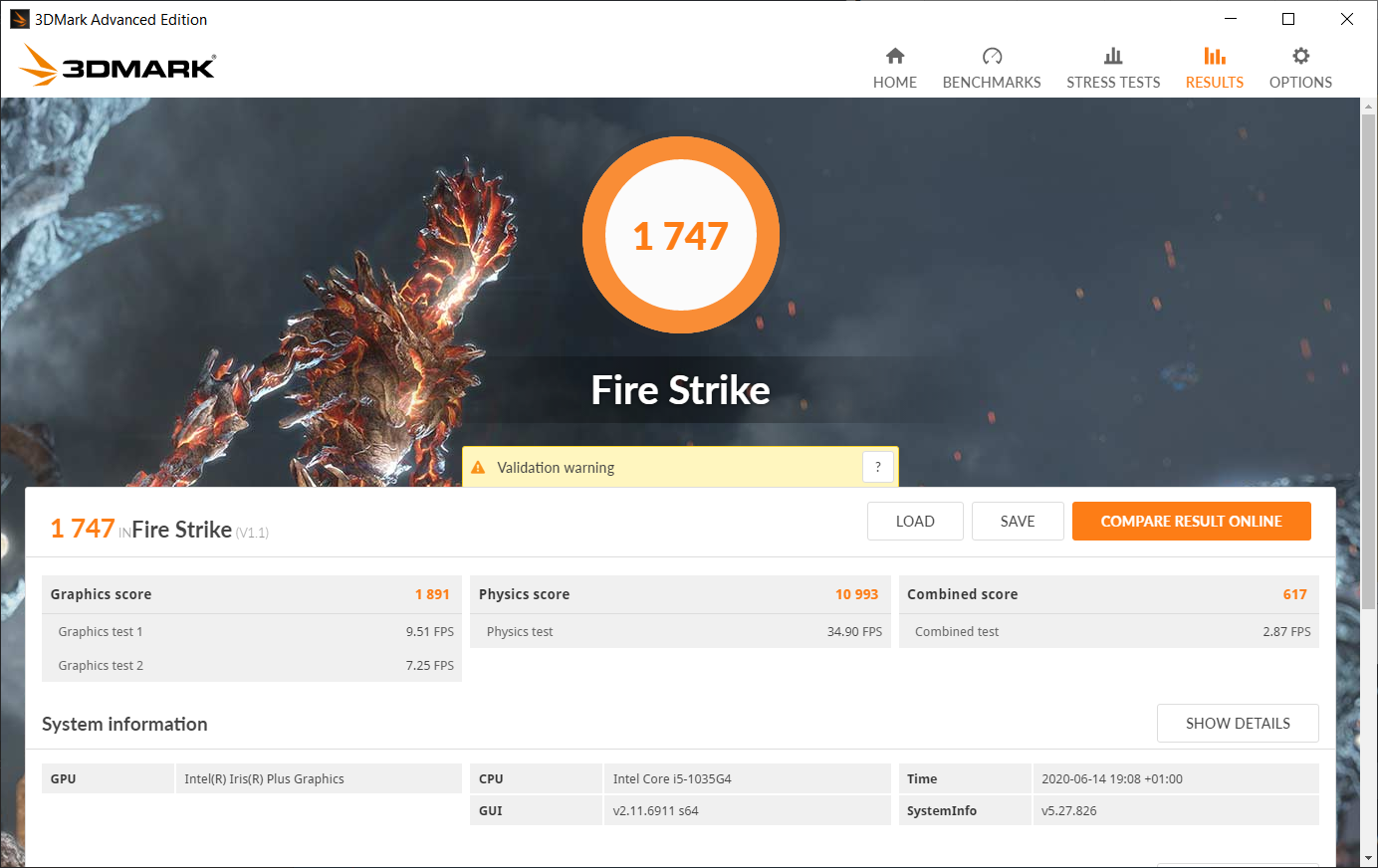
The first run of FireStrike, indicating peak/burst performance. Sustained performance was only marginally lower.
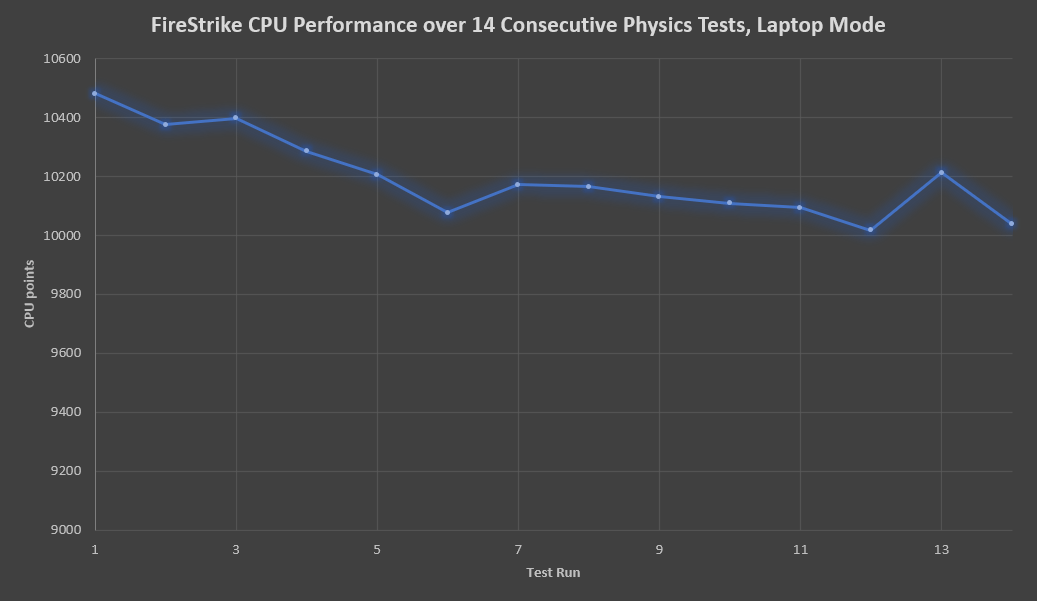
FireStrike CPU Performance over 14 Consecutive Physics Tests, Laptop Mode.
Orientation and Physical Positioning
Everything that we just covered regarding CPU and GPU performance was based on laptop use, where the device was sat on a desk as a laptop during testing. This is a 360 degree convertible, so I wanted to also test how it performs in different orientations.
This device has an intake on the bottom and an exhaust along the hinge side. In situations where the fans need to spin, try to avoid blocking either of these, such as by placing the device onto a carpet in laptop mode. Looking at the intake and exhaust, I had assumed that placing the device into tent or canvas mode would result in optimal performance, as the intake and exhaust are wide open for optimal airflow. In reality, I was shocked to find that performance is actually worse outside of the laptop orientation, primarily the CPU performance. The chart below shows that when the device is folded, the CPU performance drops dramatically, to around 65% of the laptop mode performance.
When you look at the physical design of this device, a performance drop when folded into a position that grants greater airflow makes absolutely no sense. Furthermore, the second chart below shows lower peak temperatures when folded. I looked at the CPU frequency and temperatures during the Physics test, the most important part of the benchmark for CPU performance; and found that whilst folded, the CPU:
- Average clock is ~1.1GHz slower (3GHz vs. 1.8 to 1.9GHz)
- Average temperature is ~30C lower (90 to 95C vs. 62C)
This is clearly a case of the device throttling prematurely based on its orientation. I first assumed poor use of gyroscope readings to be at fault, but I disabled both sensor packages and found the same results. When folded, the device just does not make much effort to perform well, instead opting to keep temperatures much lower.
This is the first convertible I have owned, having previously had three Surface Pros, so I was a bit out of the loop on this but I did recall reading something a few years back where Intel was discussing performance tuning based on device orientation. I think Intel made a really dumb decision here, and I believe it affects all Intel convertibles. Please see Appendix 1 if you are interested in the workarounds for this - I have found the ThrottleStop fix to be very useful.
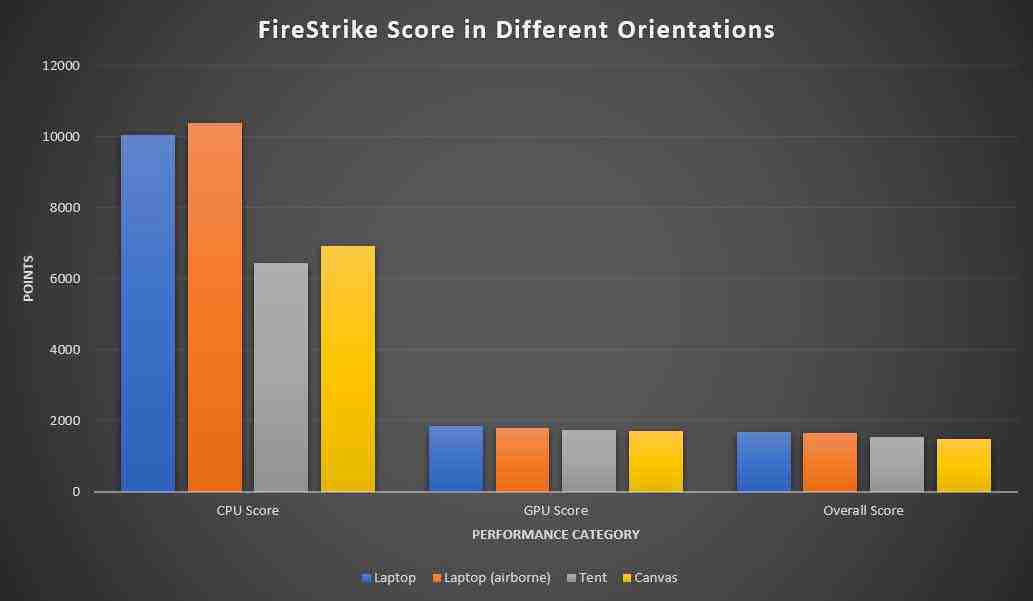
FireStrike scores by device orientation.
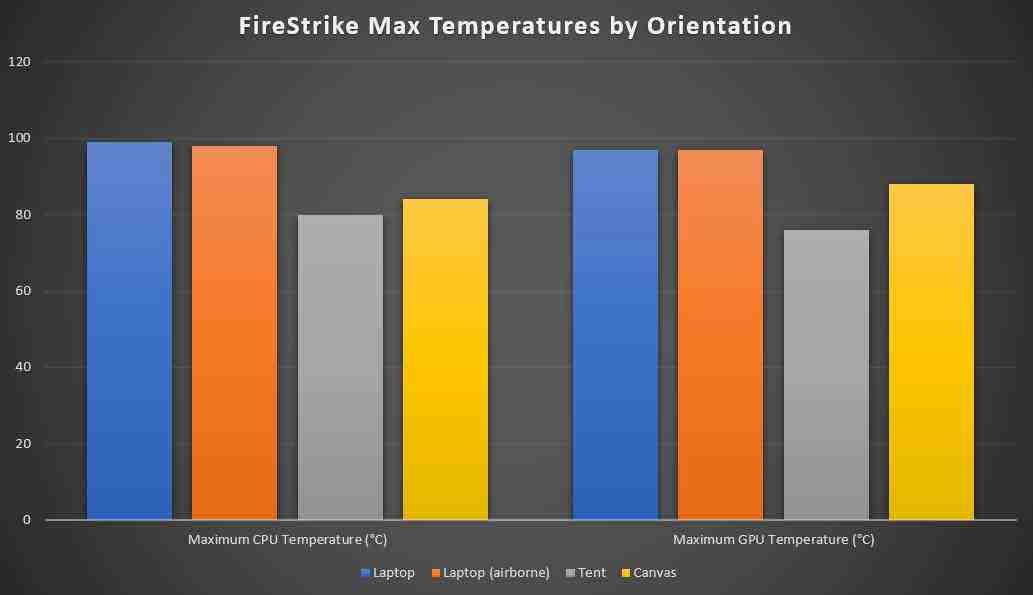
FireStrike max temperature by device orientation.
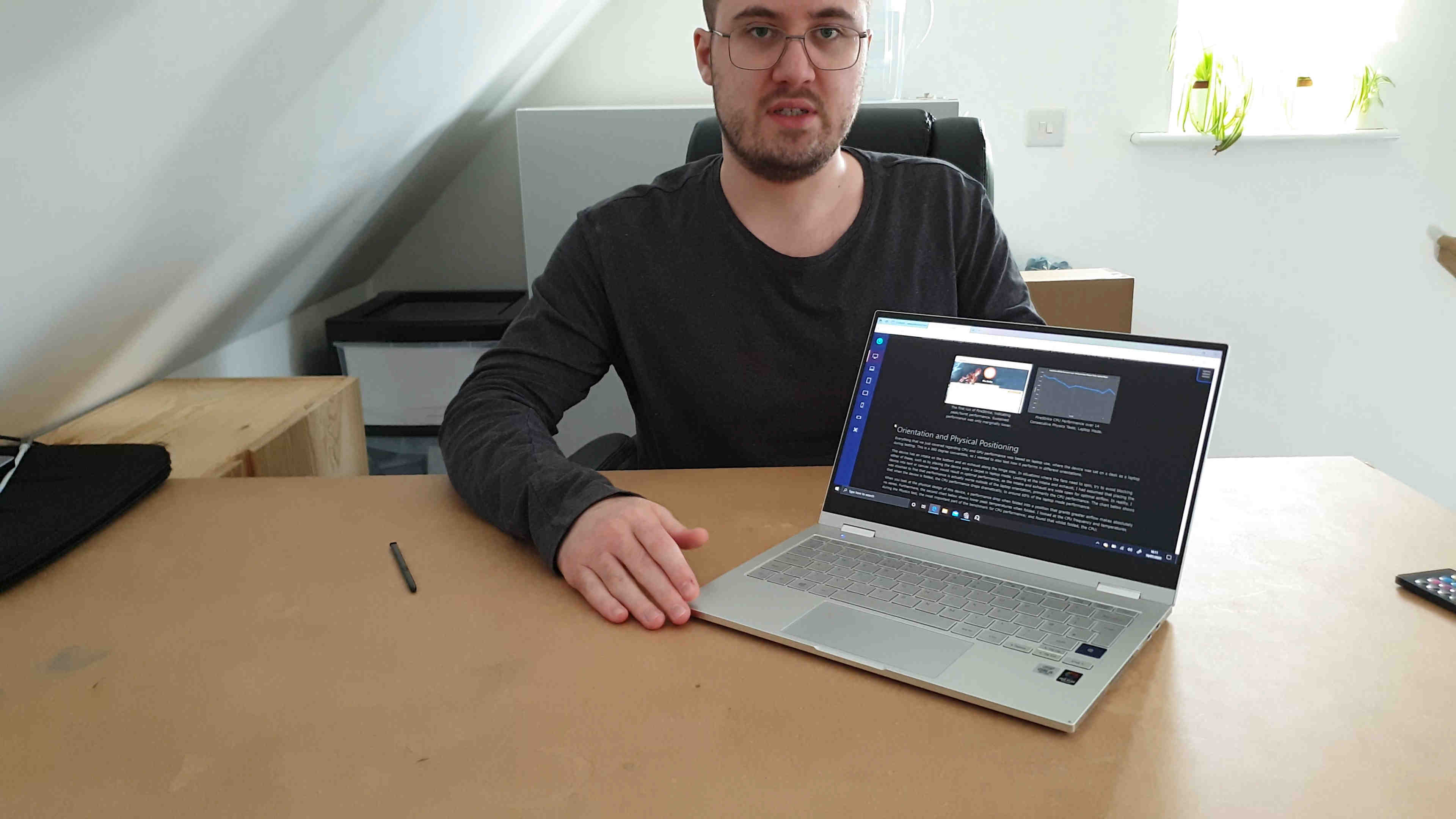
Laptop mode.
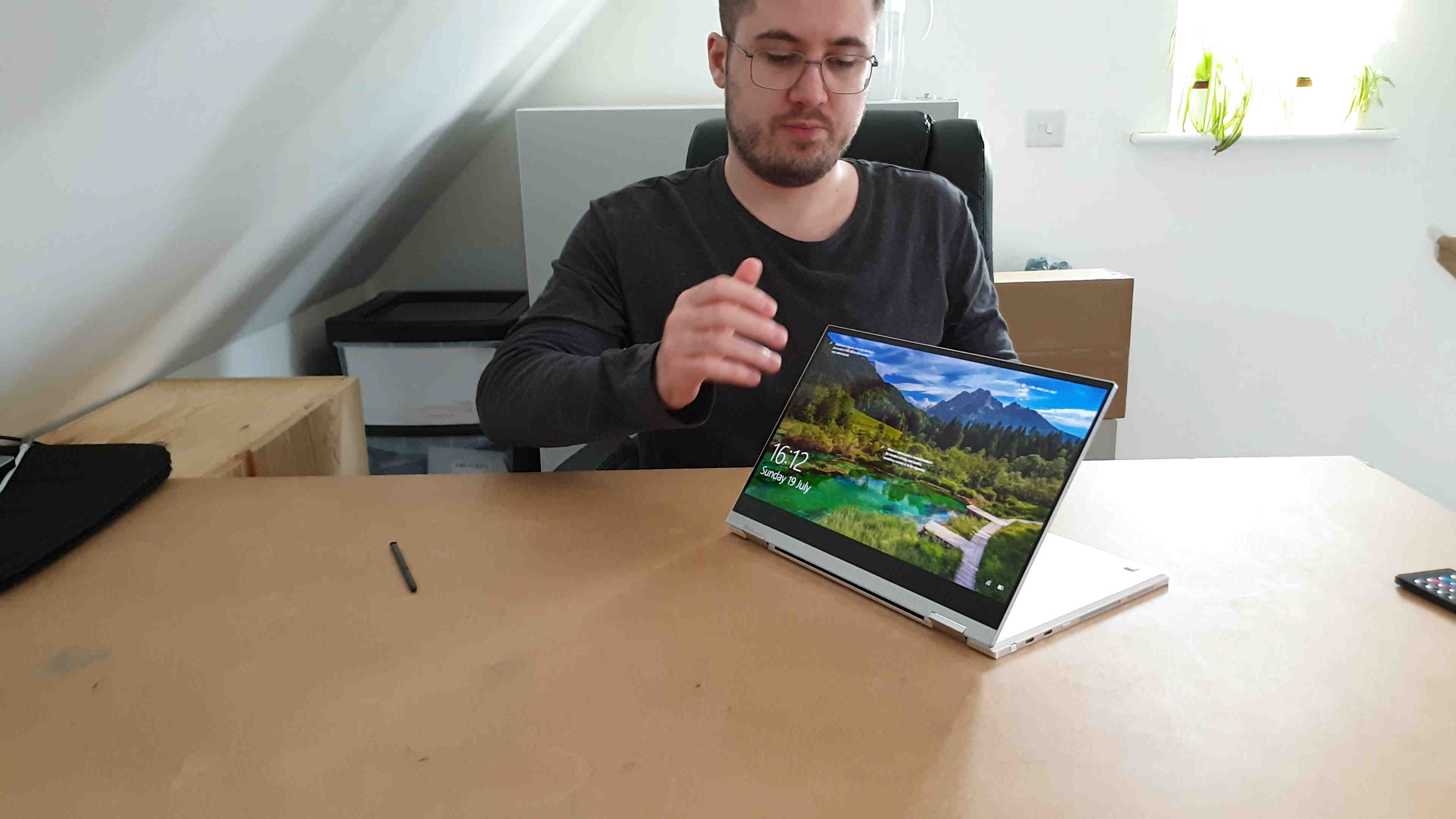
Canvas mode.
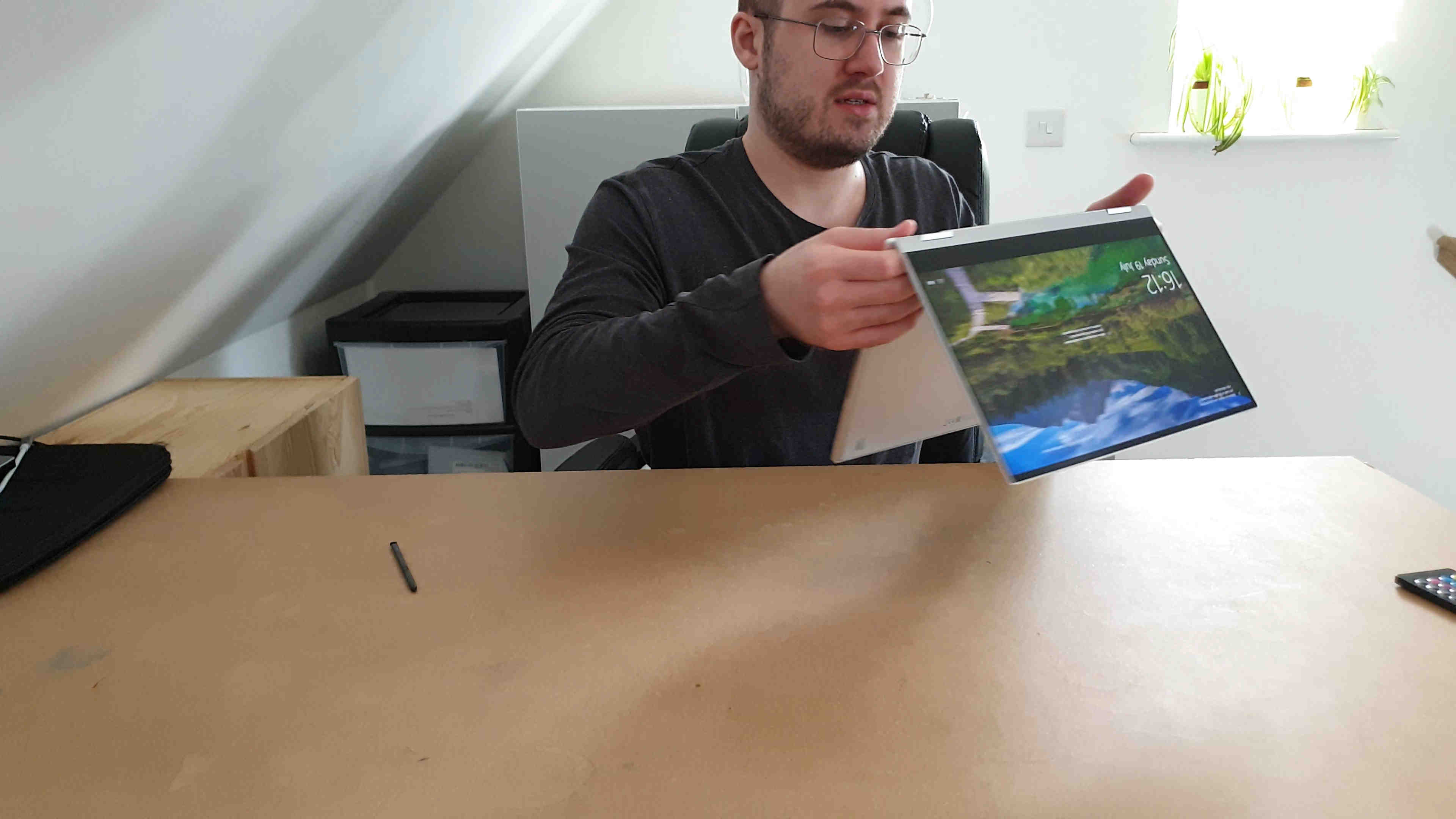
Tent mode.
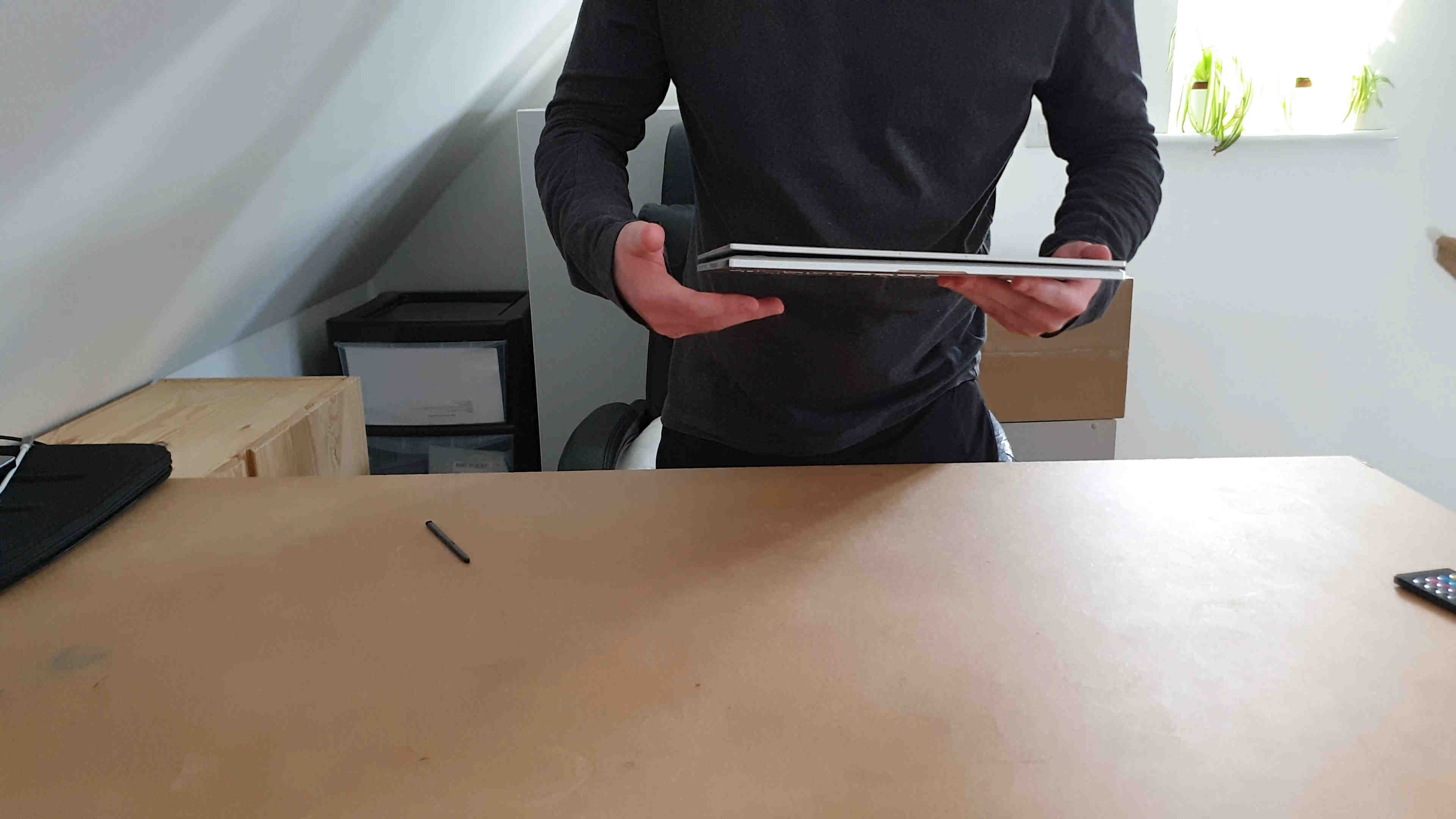
Tablet mode.
Streaming
If you do want a portable device to play games on, you'd perhaps be better with a gaming laptop. However, if you're not playing games that are extremely sensitive to latency (e.g. Mordhau), you could stream the game and still get a very good experience, provided you have a great internet connection or are streaming from your local network. I have used this device to stream games from my desktop using the Moonlight app, and the experience was flawless. Moonlight is an open-source implementation of the Nvidia GameStream protocol, so your desktop would require Nvidia graphics to do this, but you can consume the stream on pretty much any device these days, including this one. Moonlight offers an extremely consistent, low-latency stream with crystal clear audio, and it's a great way to play your games. If your desktop does not have Nvidia graphics, there are some other apps you can try, but as far as I am aware, none of them will quite stack up against Moonlight and the underlying GameStream protocol in terms of latency and overall performance.
If you don't have a desktop, you could still stream using the Nvidia GeForce Now platform, which allows you to stream games that you already own on Steam, Origin, e.t.c. using the same high-performing GameStream protocol. One of the great advantages to streaming games rather than running them locally on your laptop is that it will not hit the battery any more than watching a video would, meaning you won't need to stay by the charger. Even if you had a gaming laptop, odds are the battery would not last more than an hour or so when playing games. Additionally, there will be no need for the fans to go at full blast to counter the raising temperatures.
Disk / Storage
Both devices I received contained a Samsung PM981 SSD, which is the OEM version of the 970 EVO or 970 EVO Plus. Mobile Tech Review showed that their American model contained a lower-grade Intel SSD. I cannot guarantee that all UK models will contain the Samsung SSD, but I am pleased that mine came with it. I was expecting it to use a Samsung SSD in this market.
I ran CrystalDiskMark 7.0 with default settings, with and without full disk encryption (XTS-AES 128, Bitlocker). You can see example results below. The performance hit from the encryption is not that bad at low queue depths, but you can see that the 4k results at extreme queue depths drop a fair bit from the encryption. Extreme queue depths are not a realistic performance scenario for a laptop like this.
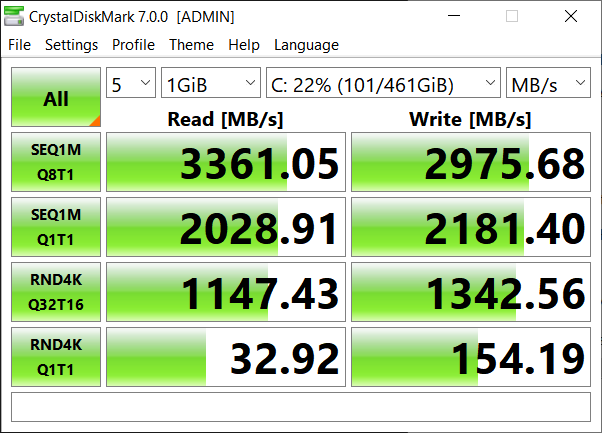
A run of CrystalDiskMark 7 without full disk encryption.
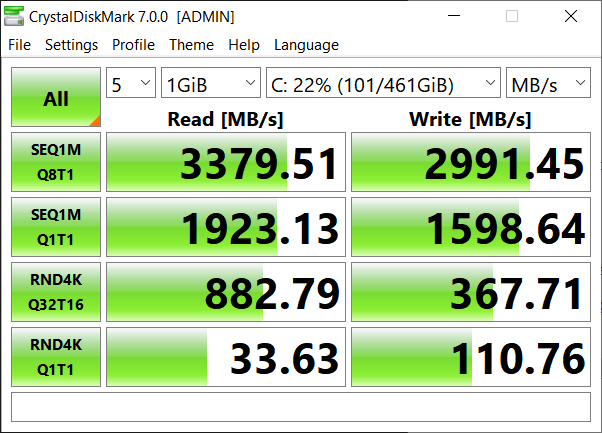
A run of CrystalDiskMark 7 with full disk encryption (XTS-AES 128, Bitlocker).
Battery Life and Charging
I have observed that 5 hours of sleep drains 3% of the battery. After this, the device will automatically hibernate. If you wish to change this, you need to change the advanced power plan settings. This default is using the "SAMSUNG MODE" power plan.
Hibernation does switch the device off, so beyond those five hours, the device will stop draining. Waking from hibernation is impressively quick here, taking only a few seconds.
This device can be charged though any of its USB ports; so it can be charged from either side, which is nice. I did some testing where I would charge the device, put it to sleep by closing the lid, and check on it every 10 minutes by waking the device. I found charging speed to be constant between 10% and around 80% charge.
I found that the Thunderbolt 3 ports on the right side can charge the device at around 0.93% per minute, whereas the port on the left side can do 1.2 to 1.4% per minute. If you want to quickly top up the device, use the left port.
Regarding battery life, this is a difficult thing to communicate. I tried out the Firefox browser, and I like it a lot, but just basic web browsing would cause my fans to audibly spin up and I could tell that the power consumption was notably larger than Chrome. With Firefox, I seemed to be targeting around 6 hours of battery life. I then stuck to Chrome for a bit and it seems my battery life was around 8.5 hours. I am now using the new Edge (Chromium), and I seem to be targeting 12 to 15 hours. As nice as one browser may be, I think it is battery life that will make the choice of browser for the user. Edge Chromium has improved a lot on where it came from and with the new scrolling, it feels quite similar to the old Edge Legacy browser, which is a good thing.
To measure battery life for each browser, I would wake the device from sleep and do a combination of writing this review, whilst reading and searching things online. I would then use the Windows battery reporting tool to check how long I used the device for in that session, and how much power was drained, and then I extrapolated that to find the runtime based on that usage.
I would say that Firefox and Edge are the top performers, in that order, but Edge consumes much less power. This has always been the story with Firefox - great browser, high power consumption. I tested all three of these browsers with uBlock Origin with identical settings, and Dark Reader. When using Edge, the fans are rarely active so the device stays silent.
Playing back an x264 video with a bitrate of a few thousand kilobits per second, it seems I would get 12 to 15 hours with the Movies & TV app. Samsung does not make any battery life claims on their UK website, but looking at the equivalently specced machine on their Korean site, they claim 20 hours. I found their testing methodology here (Korean language): https://www.samsung.com/sec/support/battery_pc/
They use MobileMark2007, which performs 50% of the test with Office software and the other 50% idle, with a display brightness of only 60 nits, no wifi and no keyboard backlighting. Apparently this gets you 20 hours. In my opinion, this is not a realistic test. I would not count idle time as realistic battery life - when the device is idle, it goes to sleep, so I'm not sure if they actually allowed it to sleep during the test.
Your battery life will vary with your use, but this device does have the biggest battery in its class and it should also have the most efficient display in its class, so you should expect this to outlast all of its competitors quite decently. I do remember struggling to top 5 hours with my old Surface Pros and I don't think the newer ones have improved on that, so this is quite a nice change for me. Looking at the specifications for this device, based primarily on display resolution and efficiency, and battery size; I believe it should realistically have the longest battery life of any Windows laptop.
Wireless PowerShare
You will see a recurring theme with these devices, which is that they are doing their best to bring features and software from the Galaxy phones over to the new laptops. Another of these features is the Wireless PowerShare, where your device can be used as a wireless charger for another device.
Before you can use this feature, you have to turn it on. You can do this with Fn+F11, with a button in the Samsung Settings app in the Power Management section, or with the Quick Settings through the Taskbar icon. Once enabled, the touchpad deactivates, and you can place any compatible device onto the touchpad to charge it. You can charge other Galaxy devices, or even iPhones. I think people will find this quite useful if they want to top up their phone whilst watching a movie.
Quick Settings and the rest of the Samsung Settings app
The Samsung Quick Settings are a nice way to access some of the hardware features of this device, such as keyboard backlighting and Wireless PowerShare. The images below show all of the options. Keyboard backlighting is either 0, 30, 60, or 100, and is cycled by clicking it. Audio effects and Display colour cycle through the different profiles, and the rest are simple on/off buttons.
In the remainder of this section, I will show screenshots of each section of the Samsung Settings app and cover what each setting does. For the Pen settings, please see the Pen section above.
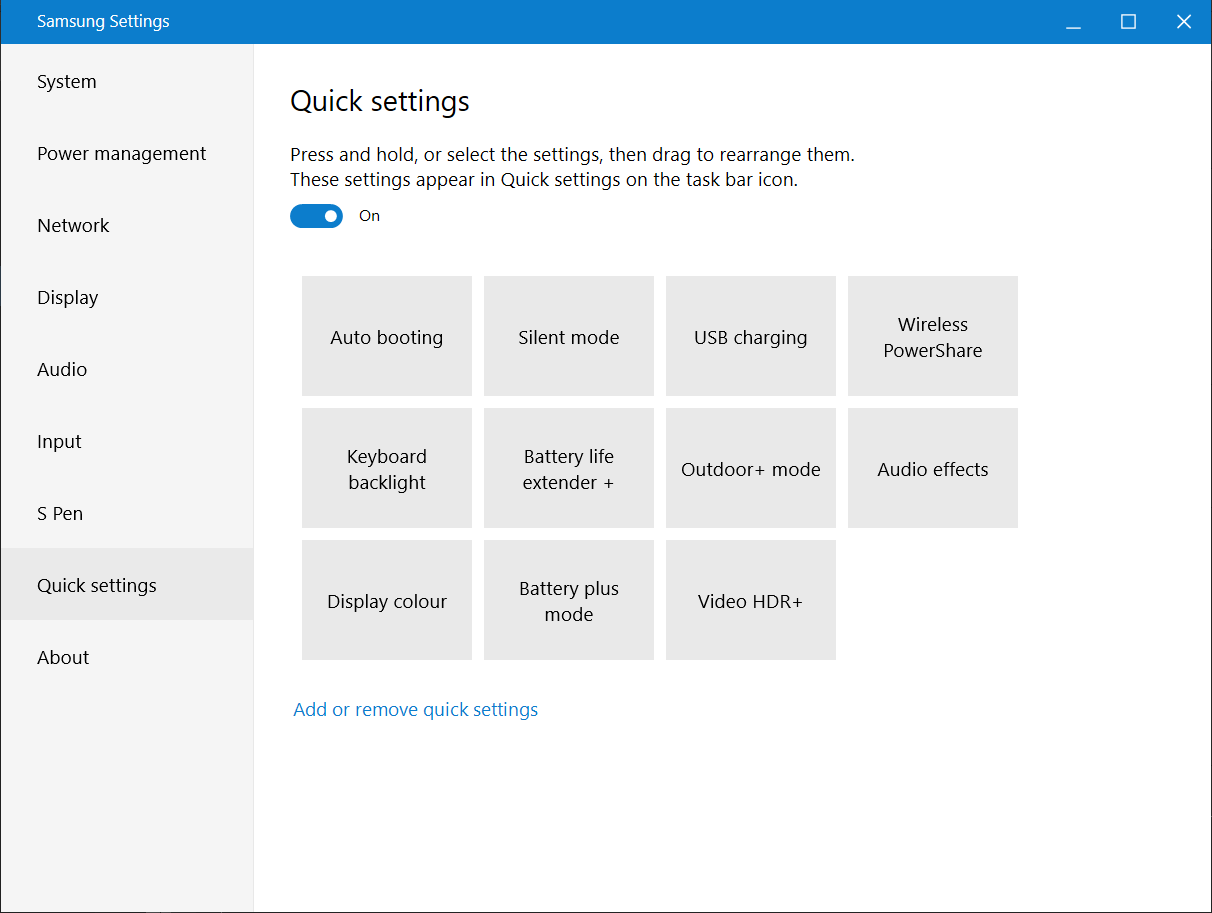
The Quick Settings section of Samsung Settings.
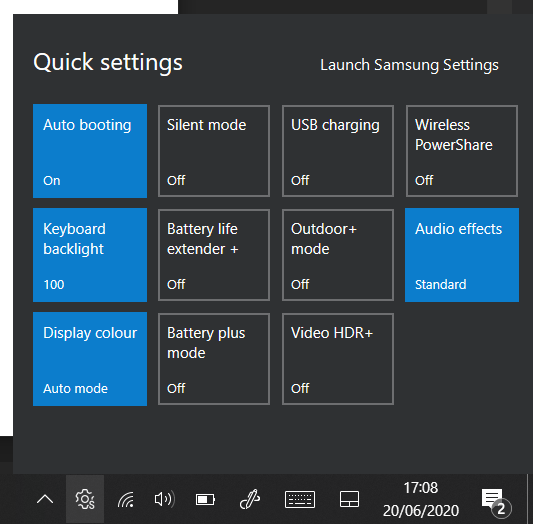
Accessing the Quick Settings through the Taskbar icon.
System Settings
The System section contains Auto booting, Silent mode, and USB charging.
Auto booting means that the system will start up when the lid is opened, which is quite convenient. This covers not only sleep, but actually powering on from hibernation as well as a shutdown.
Silent mode is not really a good idea in my opinion, as cooling is good for the device. This device contains two fans and they will spin when necessary, but they are only very minorly audible unless you are pushing the device. Using Edge as my browser, they rarely spin.
USB charging is a pretty cool feature to have. As can be configured on many desktop PCs, you can have the system provide power to the USB ports even when shut down, but this will of course hit the battery so I recommend keeping it off unless needed.
Power Management Settings
The Power Management settings contain Wireless PowerShare, Battery life extender +, and Battery plus mode.
As covered above, Wireless PowerShare turns your touchpad into a wireless charger. The next two settings are perhaps confusingly similar in name, but Battery life extender + is very interesting.
For the longevity of a battery, if you use a laptop plugged in all of the time, it's better to physically remove the battery to avoid wear. These days, this is not very convenient, so you have to do without removing it; but Samsung claims that this setting performs a similar function. By their description, it seems that the battery will still be charged, but its capacity limited to 85% to improve the lifespan of the battery. This is a nice feature for when you are using the device whilst plugged in, and is something I wished my Surface devices had support for. I'm not sure who did it first, but back when Sony made laptops, they had a similar feature available and I was always envious of it.
Battery plus mode appears to be some kind of power limiter, which I assume will try to keep the CPU and graphics clocks down in order to save power. This may function similarly to the Power Modes built into Windows.
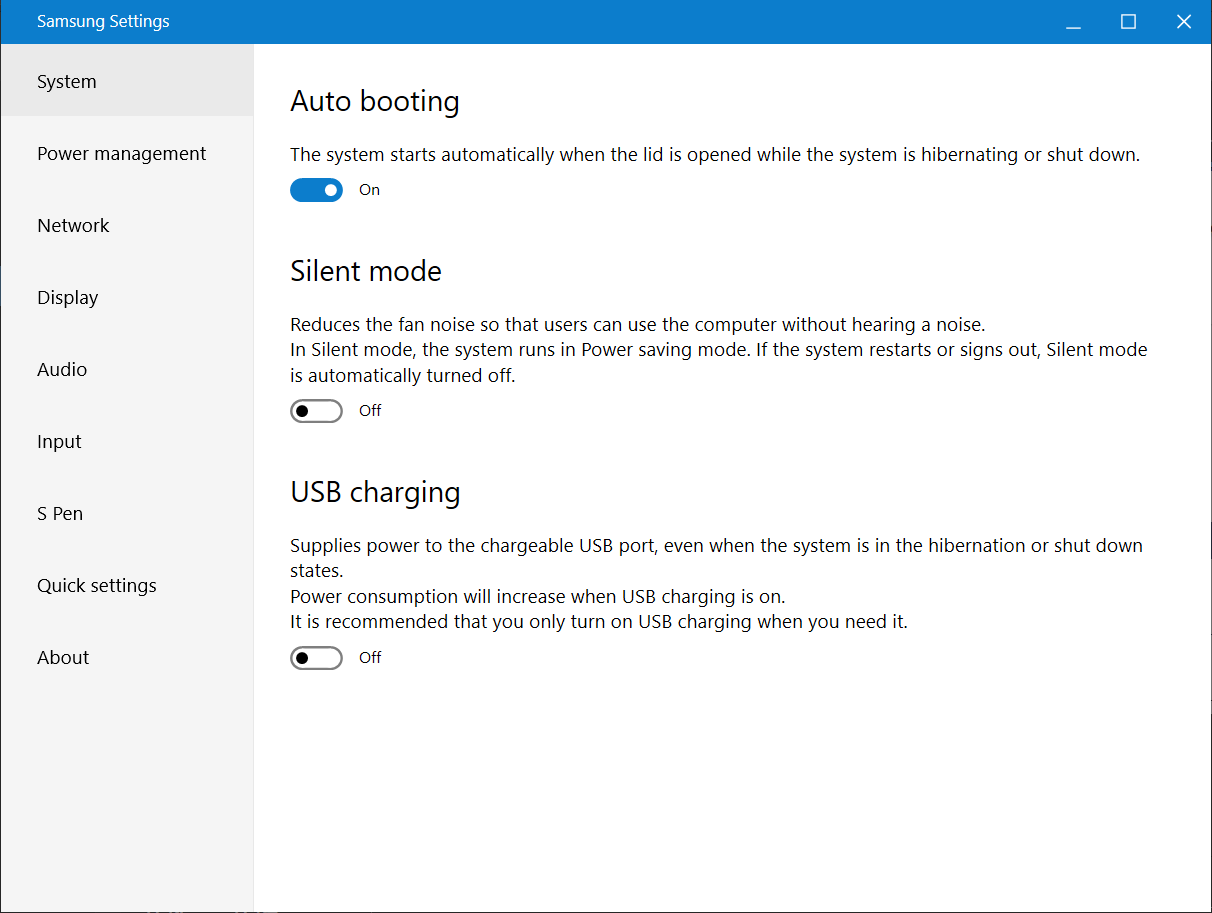
System settings.
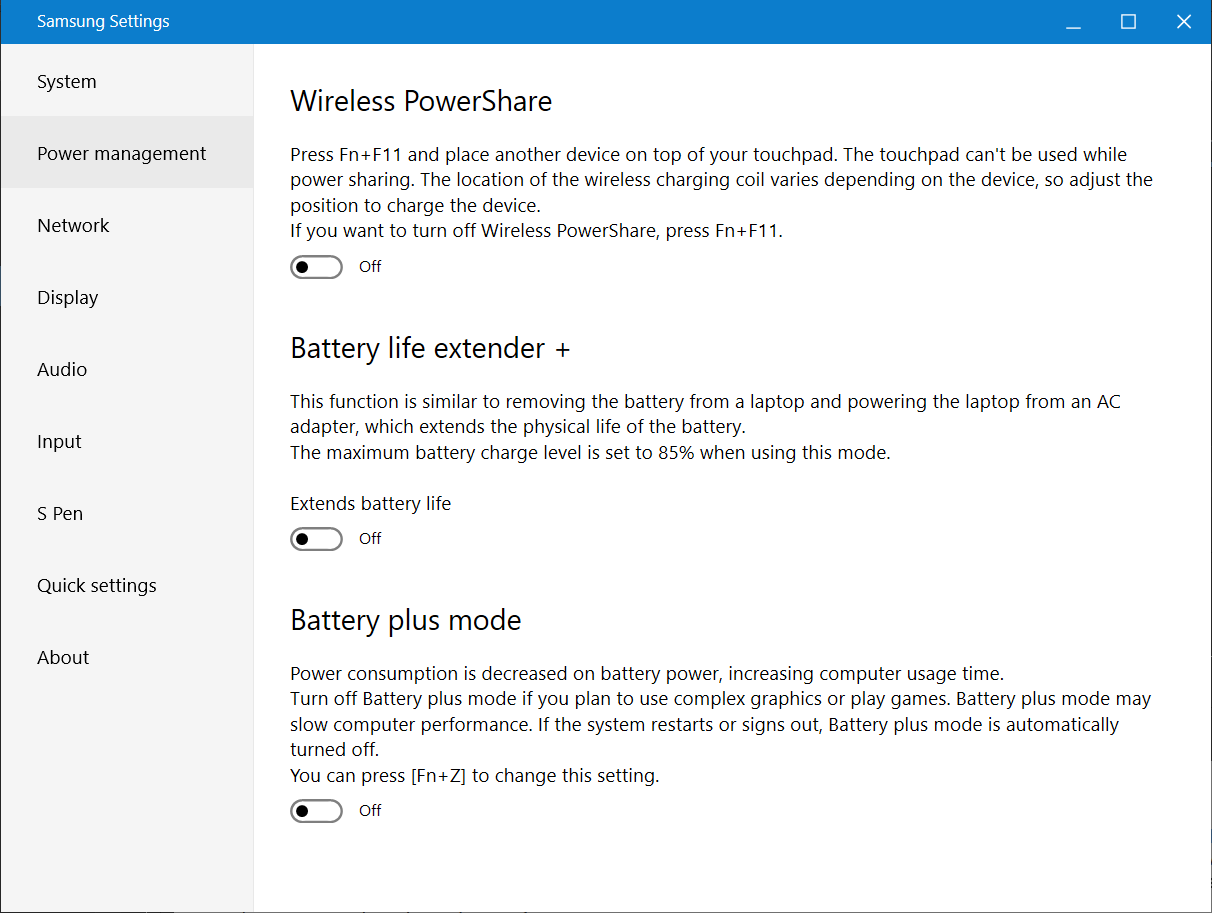
Power Management settings.
Network settings
This sections displays the three strongest wireless access points, which could be useful when out and about. Ranked from 0 to 10 with one decimal place, it has a much larger scale than the three bars shown by Windows, but I have not tested its accuracy.
Display settings
This section contains Display colour, Video HDR+, Outdoor+ Mode, and Flicker free.
Display colour allows you to choose between Auto mode (default), Dynamic, Standard, Photo editing, and Reading. These change the colour profile for the display.
The link to Advanced colour settings allows you to change a slider between Warm and Cool, and has a power saving option.
Video HDR+, to my eye, appears to only brighten the display. In fact, when I was testing this to see if altering the display brightness produced the same effect, I saw that the brightness slider goes up when you enable this setting.
Outdoor+ mode will raise the top-end of the brightness slider, unlocking greater levels of display brightness for use outdoors. When enabling this setting, the display brightness is put to its maximum value, but you can still dim the display using the brightness slider in the Windows action center. As well as increasing the top end of the scale, the minimum brightness value is also increased a bit when this setting is enabled, but it still goes quite dim. You cannot keep this setting enabled, as it will automatically disable when the display goes off.
To my eye, I cannot yet tell what the Flicker free option does; however, having it enabled will raise the minimum brightness level significantly.
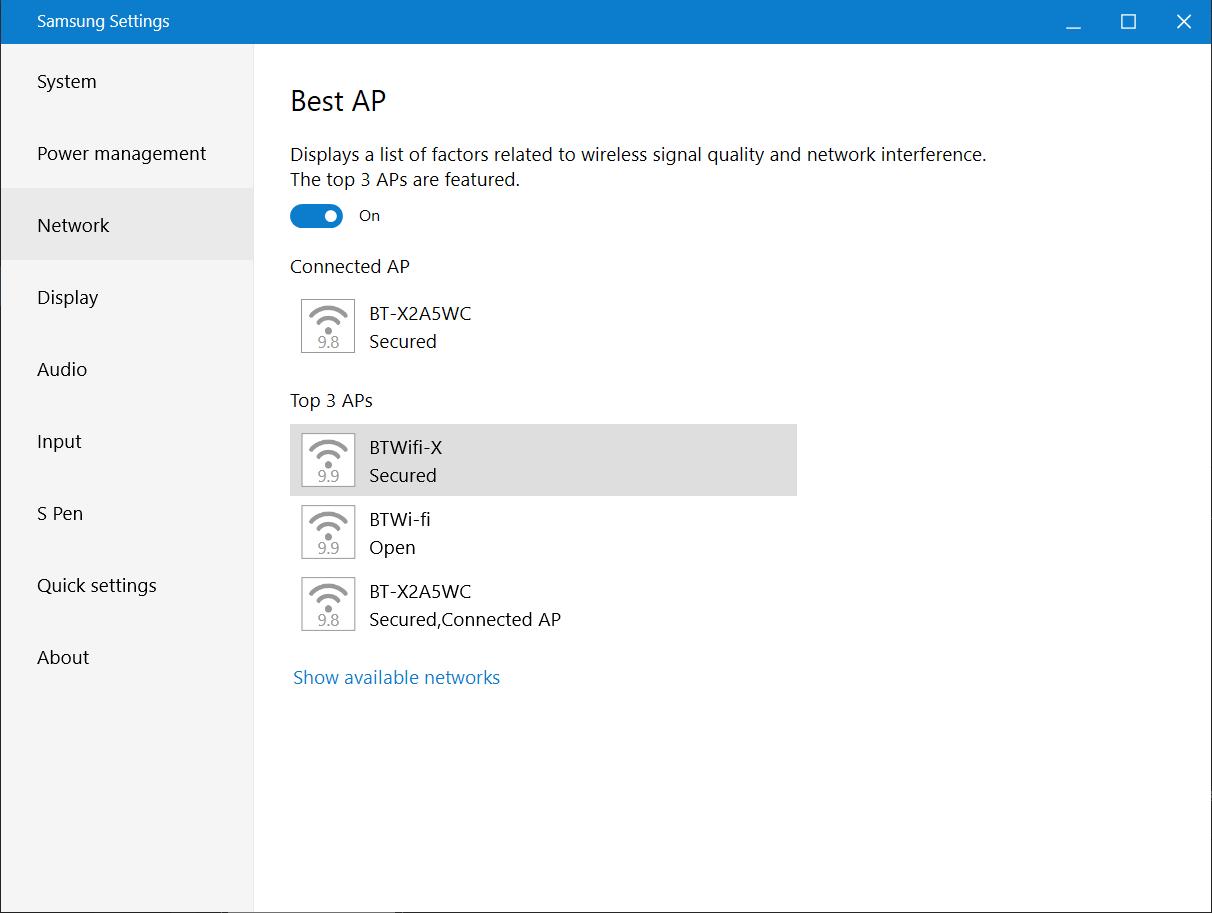
Network settings.
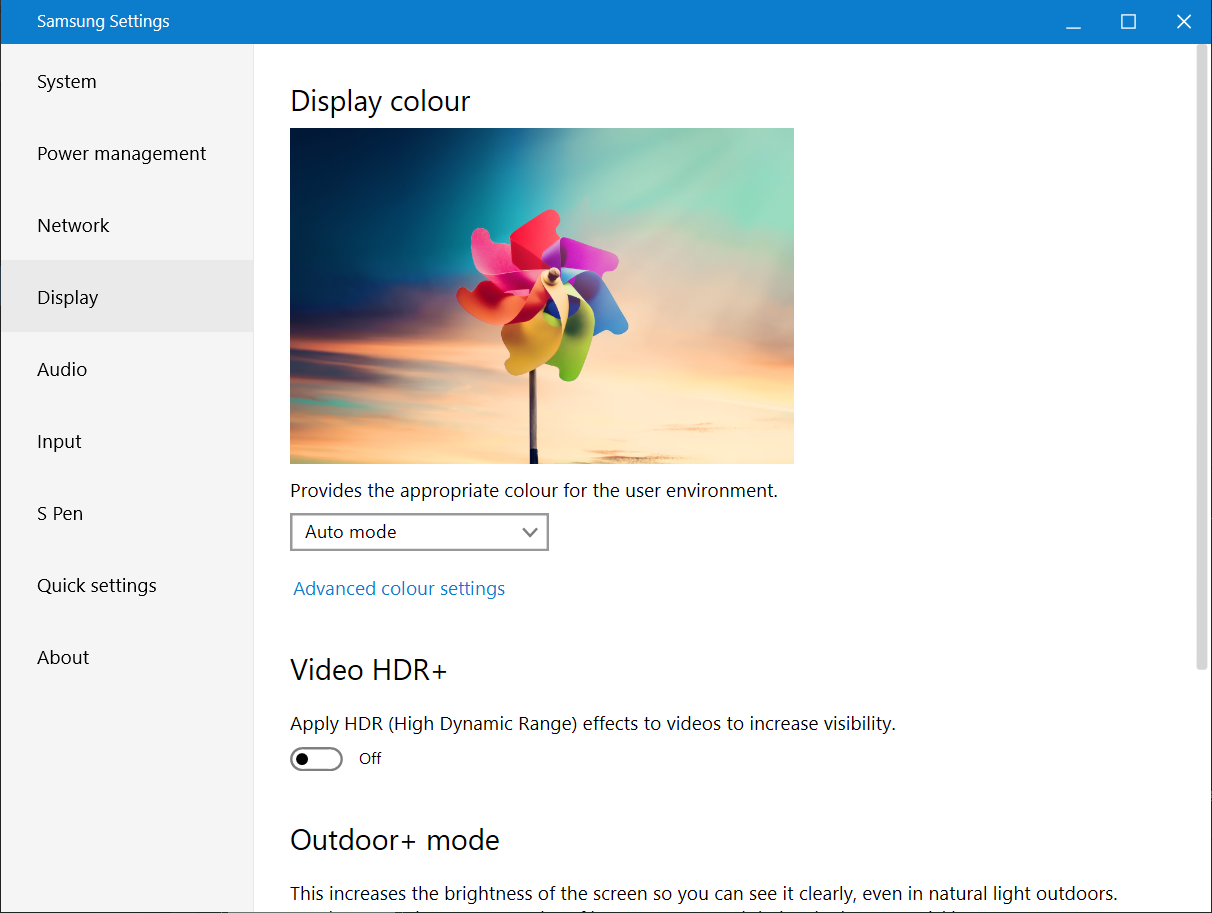
Display settings.
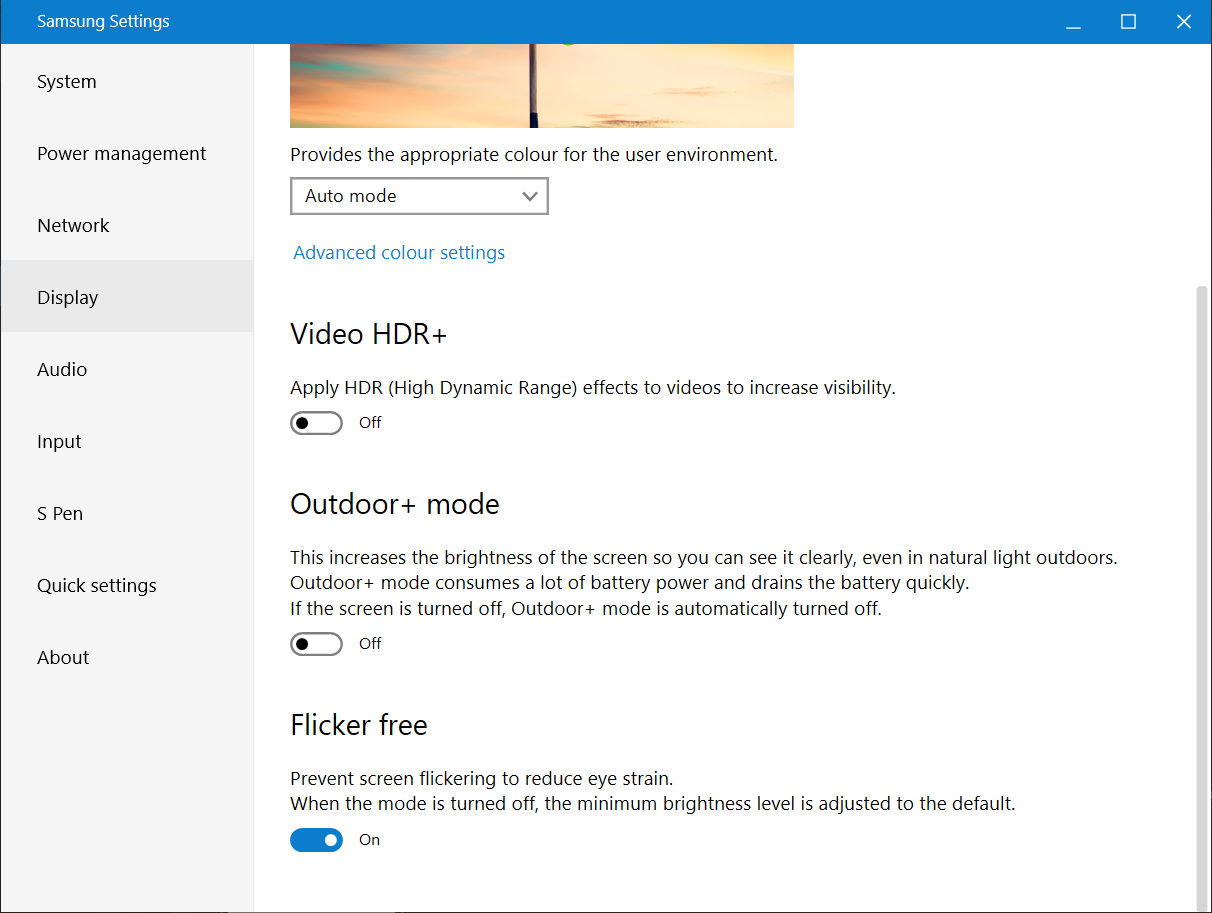
Display settings, scrolled down.
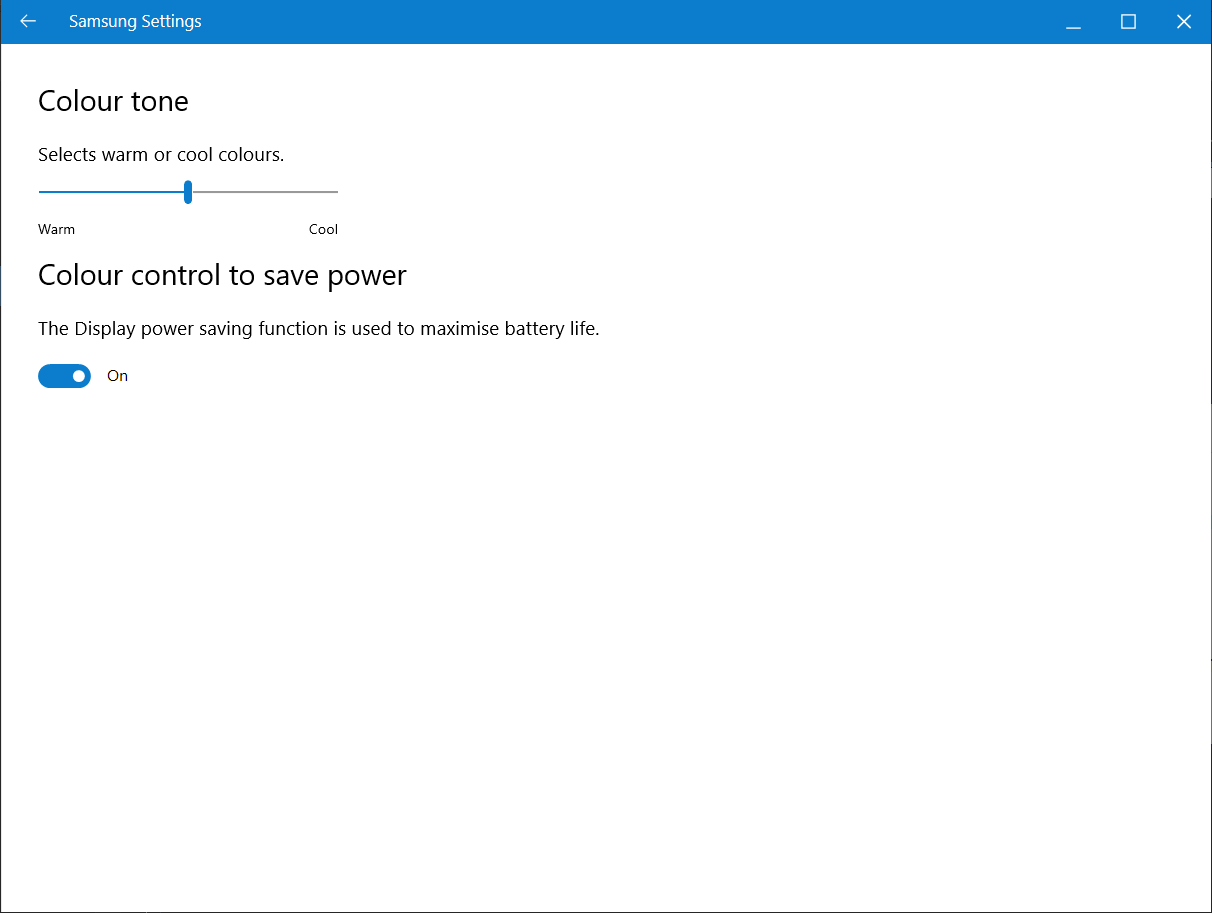
Advanced colour settings, reached through the link near the top of the Display settings.
Audio settings
The settings here are pretty basic, allowing you to choose between Auto mode, Standard (default), Music, Movie, and Game. It would have been nice if Samsung included an equaliser in here.
Input settings
This page covers the keyboard backlightling, allowing you to control its brightness and how long it stays on for. Although this page contains a brightness slider, you can still only change the brightness to 0, 30, 60, and 100.
About
This page simply shows the software version. You can see I am using 1.1.24.0, the latest at the time of this review.
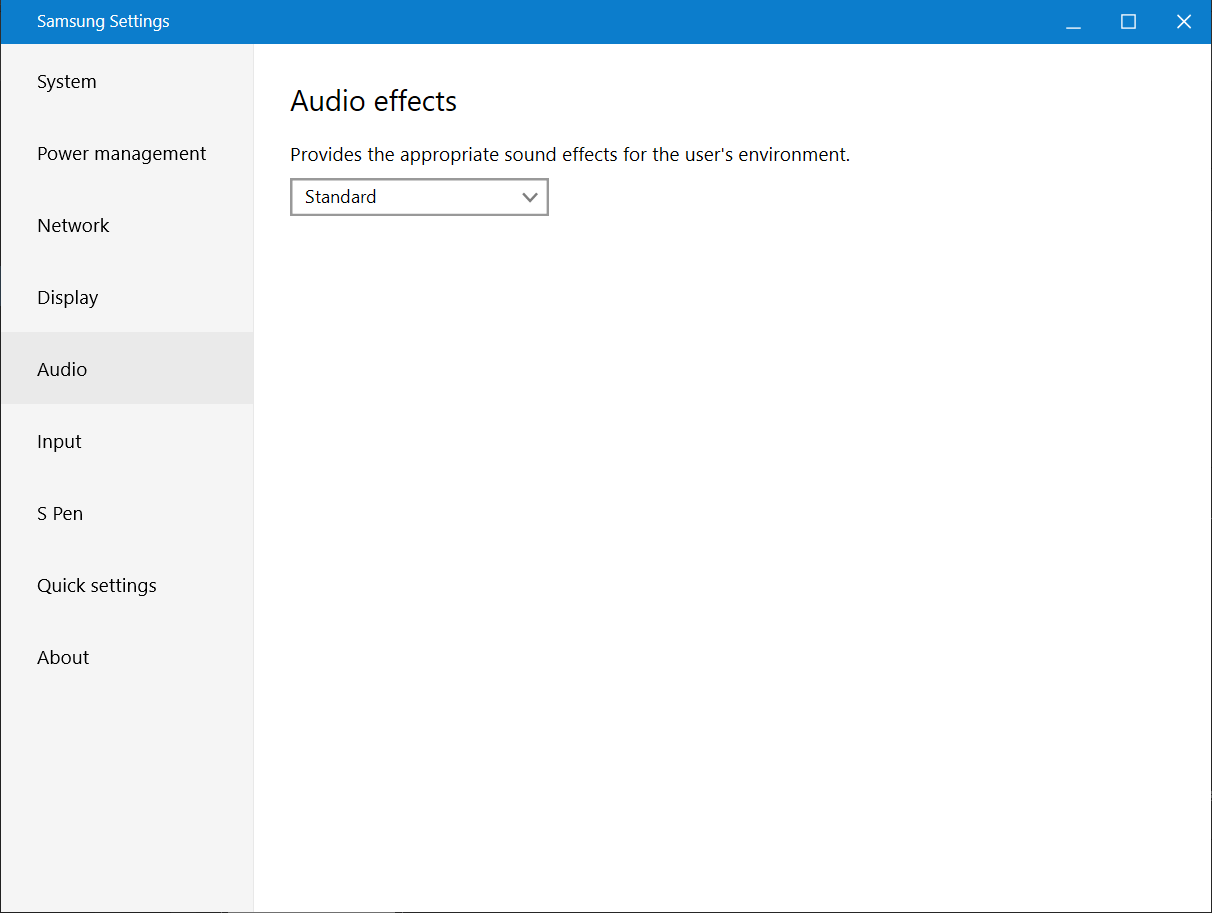
Audio settings.
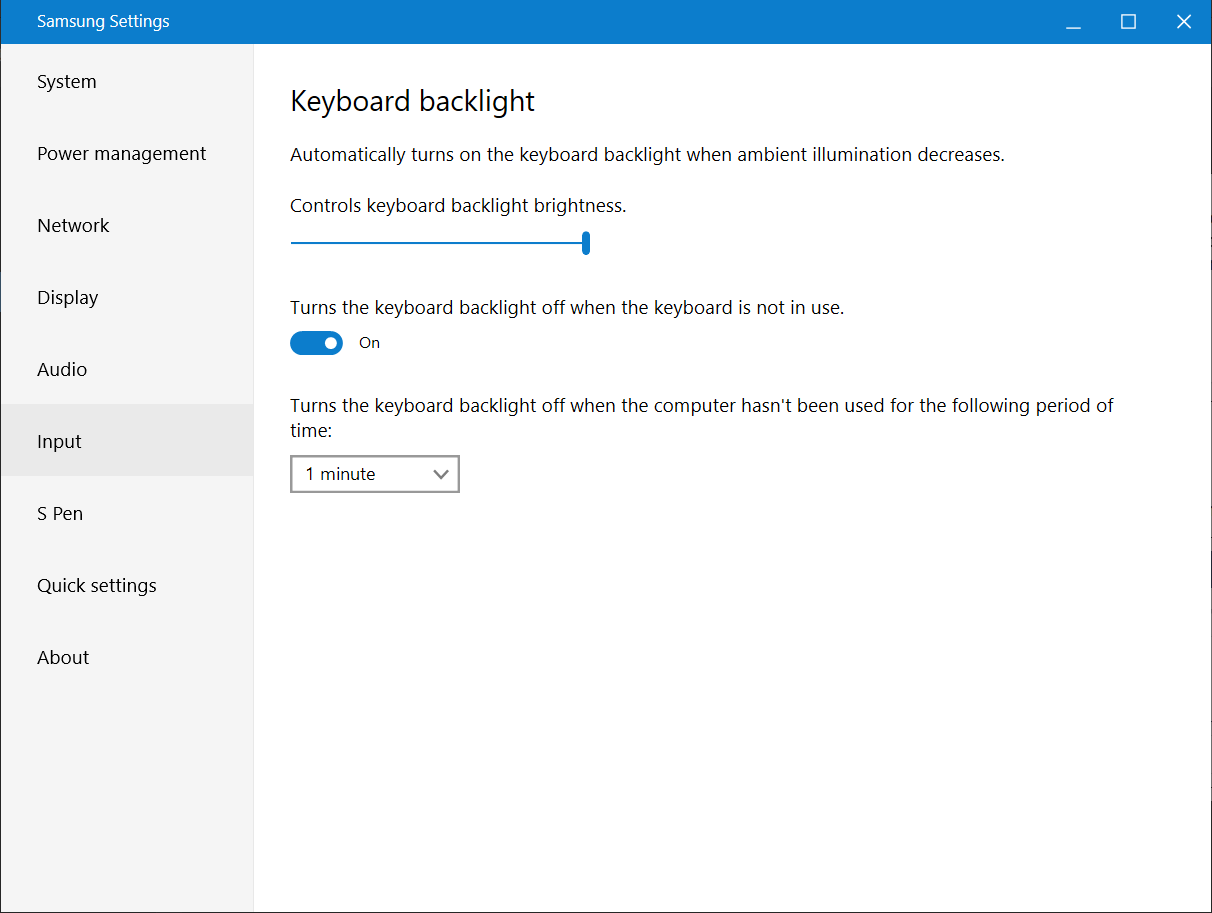
Input settings.
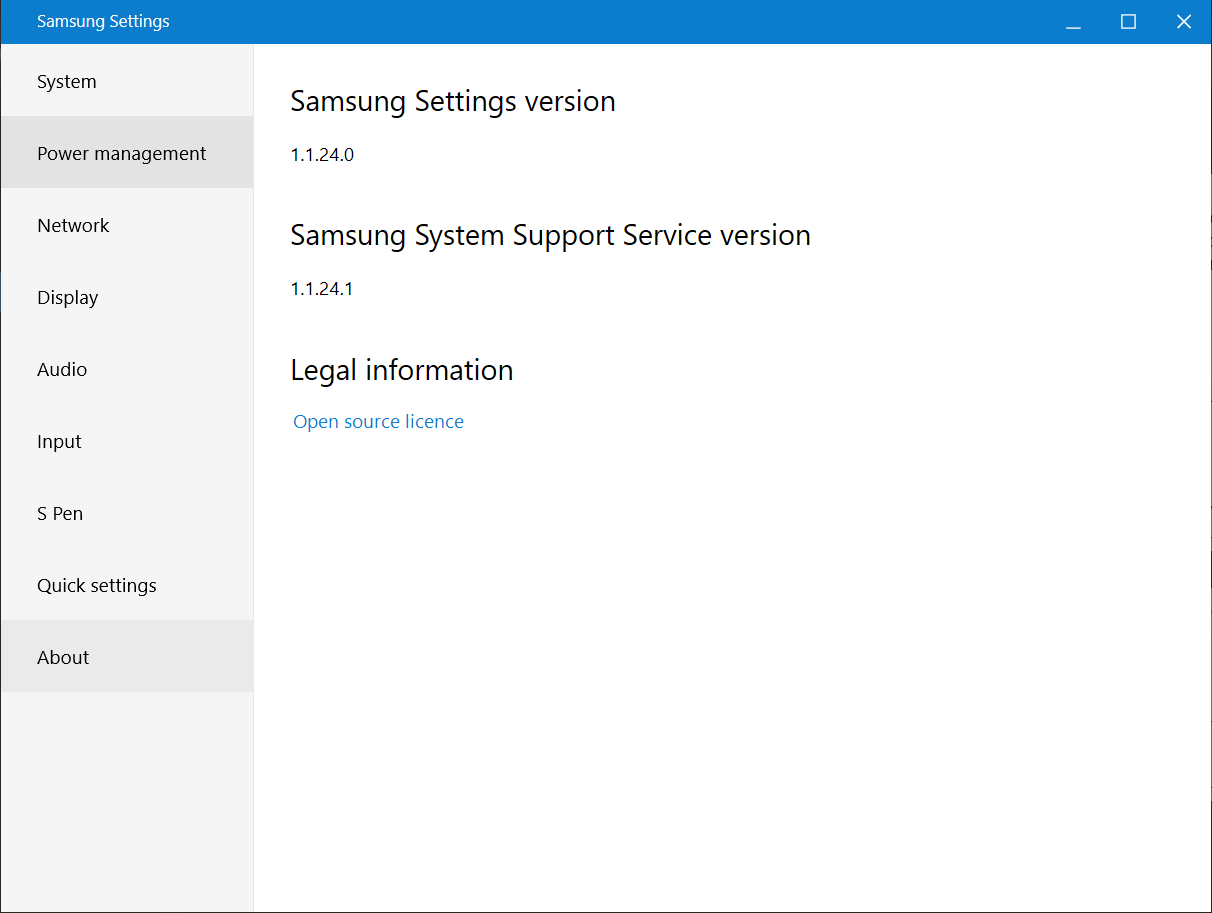
About page.
Samsung Notes and PENUP
With the release of the Galaxy Book Flex, Samsung has brought their PENUP drawing app and Samsung Notes to Windows. These are nice drawing and note taking apps, aside from their performance lagging behind Fresco and OneNote. What I find more disappointing with Samsung's two apps here is that when using Windows display scaling, they do a terrible job of handling that, causing the ink to appear more blurred. What's worse with this is that the device defaults to 150% scaling, and it seems they somehow did not catch this issue. For the ink to appear more crisp, you have to change the Windows scaling to 100%, but personally I find that to be unusably small and I have opted for 125% for general use.
When using these two apps, ink will judder forwards to catch up with your pen, and I find that to be visually quite unpleasant. Fresco does not always keep up with the pen, but any delay will be smooth in catching up and is much more visually pleasing. I think Samsung needs to both improve the pen performance in their apps here, and resolve this scaling issue.
Technical issues aside, the apps are quite good and seem to have all the same functions as on Android. PENUP is a very nice colouring app, where you can choose from a selection of regularly updated templates to colour in, or just draw on a clean canvas. You can use various brushes, pens and pencils, and it seems to be a great entry point for digital art, so I really hope they can address these issues. The only other limitation I can see is that these apps do not appear to support pressure sensitivity.
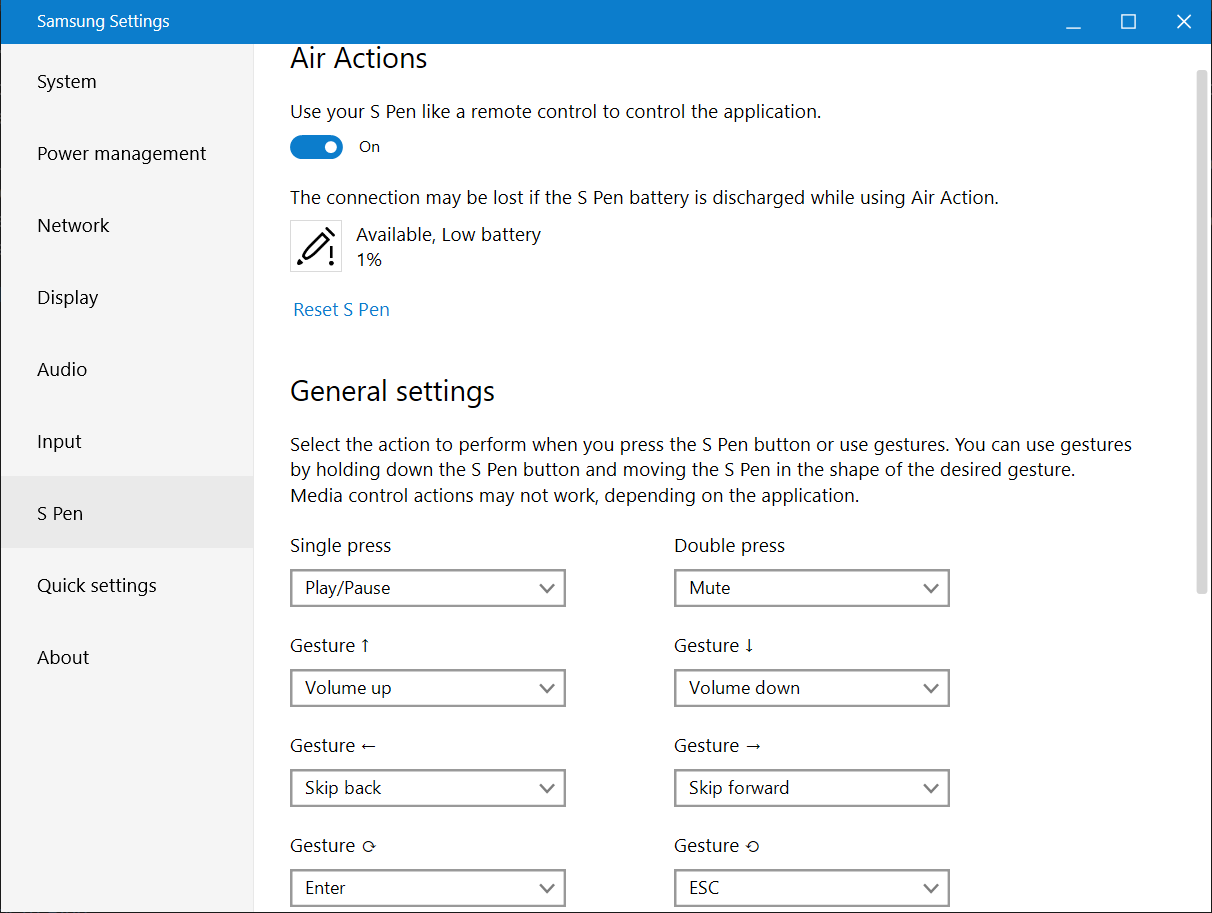
Configuring the Device
I wanted to talk a little bit about configuring the device. It does come with McAfee pre-installed, so I recommend that you uninstall that as your very first action. Any anti virus that is not Windows Defender will only cause you problems - whether it be system slowdown, increased power consumption, or even application or entire system crashes. McAfee and most anti virus products are bloatware and you do not need them; they serve no functional purpose at all. The only one of any use from a third party is Malwarebyes but even that can cause blue screens so you're really best off just sticking with Windows Defender. Windows Defender will do just as good of a job as the others, and without making your system unstable.
Aside from that, I don't see any other bloatware. For additional configuration that I recommend for all Windows 10 devices, please see Appendix 3.
Conclusion
The laptop is a very nice build, aside from the quality control issues I have experienced. It looks like bent laptop hinges are not uncommon from other manufacturers. I noticed in the MobileTechReview video for the Envy x360 that her unit has a bent left hinge, and I've seen other complaints online. This does not excuse Samsung, and I feel it is worse to experience this with a Samsung product, as I hold them to a higher standard. In addition to this, I am still shocked that they sold me a bent display.
This is very disappointing. Where is your quality control Samsung? From a Samsung device and from a Galaxy device, I expected better.
The strengths of this device are its outstanding pen technology and battery life. It is exceedingly difficult to get Wacom EMR digitizers in such a portable form factor, and other competing laptops have smaller batteries. These two things set this device apart from its competitors, but buying one seems to be a gamble. I don't even know if it's possible to get straight hinges on these things, but Samsung says they should not be bent. There's also the fact that hinge rigidity can vary between units, so there's no consistency here.
One of my main concerns is that, if the hinges are bent, how long will they last? I don't want to suffer broken hinges down the line. I did have a good experience with Samsung servicing when I let them collect my watch for a battery replacement, so the service quality will keep me looking at their products, but I will be extra weary of their laptops going forwards. For that matter, seeing the other complaints of bent hinges, I'm going to be extra-weary of everyone's laptops.
This device has awful speakers, microphones and an awful webcam. I don't rate them well at all. The display has exceedingly good viewing angles and is no doubt one of the strongest displays on a laptop. The pen technology is really good, the battery life is really good, and it is very light for a laptop. Issues aside, this is a good device, aside from using Intel processors - they really should have gone with Ryzen.
When you buy a device, you need to know what you want it for. This is a ULV (ultra-low voltage) device, so you could get one in the same category; or you could get a gaming laptop, like a Gigabyte Aero or ASUS Zephyrus G14. The kind of device I have here is fine for generally non-graphically intensive work, like most programming, although be weary of the 8GB memory limit. We can't get more in the UK, but if you know you need more, then get something with a higher configuration.
I've never owned a good "laptop" laptop - just Surface Pros, which are a different form factor, and some cheap laptops before then. If this is what laptops are like, then I don't want one, so I'll have to see what happens. Right now I'm thinking of getting a Galaxy Tab S7 when they come out, and just remoting into my desktop for programming and video editing and other stuff that I use Windows for, and seeing how that goes. I am optimistic that it will work well with DEX. If I follow through with it, I'll certainly review my experience in detail.
As for this Galaxy Book Flex, it has to go back for a second time, and I'm not trying another. My primary feedback for Samsung would be to improve the build quality so that they can produce consistent laptops in terms of hinges and things being straight. I would then upgrade the product to a Ryzen ULV processor, and include cameras, microphones and speakers that are at the very least on-par with the current generation Galaxy Tab S-series tablet. I think that would make this a really nice product.
I hope you found this review helpful. If you have any questions, you can contact me through the hamburger menu at the top right of your screen. Thanks for reading!
Appendix 1 - Intel Dynamic Power and Thermal Framework (DPTF) and throttling based on device orientation
This is regarding the CPU performance drop that can be found when the device is folded into tent, canvas, or full tablet mode.
I asked the Spectre x360 community on reddit if they had experienced any similar performance throttling, and OmegaMalkior had, and he found that disabling the Intel Integrated Sensor Solution prevents this throttling from occurring (found in Device Manager > System devices). Great find OmegaMalkior, and thanks again for sharing it with me!
This should be occurring the same way on all convertibles, but disabling this device allows you to maintain full performance whilst folded. The drawbacks to disabling this device are that, as the device will no longer be aware that it has been folded, the keyboard and touchpad will no longer automatically disable (making tablet use impractical), and auto rotate will no longer switch on. Just remember to disable it whilst in laptop mode, as it will remember whichever mode you were last in. This has nothing to do with the Windows tablet mode; it seems to just remember that your device was oriented as a laptop, or had its display folded over backwards.
After being told about this workaround, I looked into it a bit more and I believe the root culprit to be Intel's Dynamic Power and Thermal Framework, which does this intentionally. There is no configuration for it, but I have seen that Lenovo Yoga UEFI permits disabling it. Samsung's UEFI is relatively bare in my opinion and does not support this.
Fortunately, there is an even better fix using ThrottleStop. This program has an option labelled "Disable and Lock Turbo Power Limits", which is supposed to override this framework. You can get ThrottleStop here: https://www.techpowerup.com/download/techpowerup-throttlestop/
Please pay careful attention not to change anything that you don't understand when using this program. It does come with a warning, although I do not believe it could actually melt a device!
If you wish to use this fix, download ThrottleStop and run the program. You can see the steps within the software in the images below. In the main interface, click the FIVR button. In the next section, select the checkbox labelled "Disable and Lock Turbo Power Limits". Click OK and the fix is now applied. If you close ThrottleStop at this point, the fix will continue to work until your machine powers off (hibernation, shutdown or restart). Sleep mode will not affect it.
To keep using this fix, you will need to launch ThrottleStop after each restart, and then you can close it. To disable this fix, simply restart and avoid launching ThrottleStop; or if you need ThrottleStop for other reasons, make sure to de-select the checkbox from earlier, and then restart.
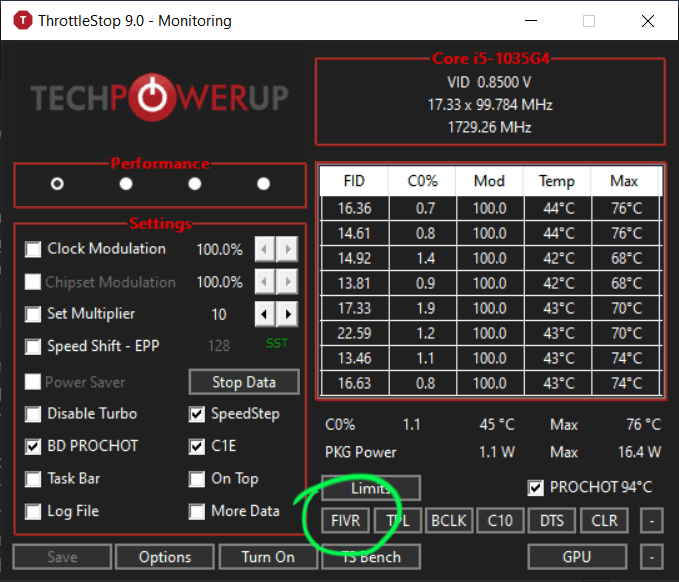
Main ThrottleStop interface - click the FIVR button.
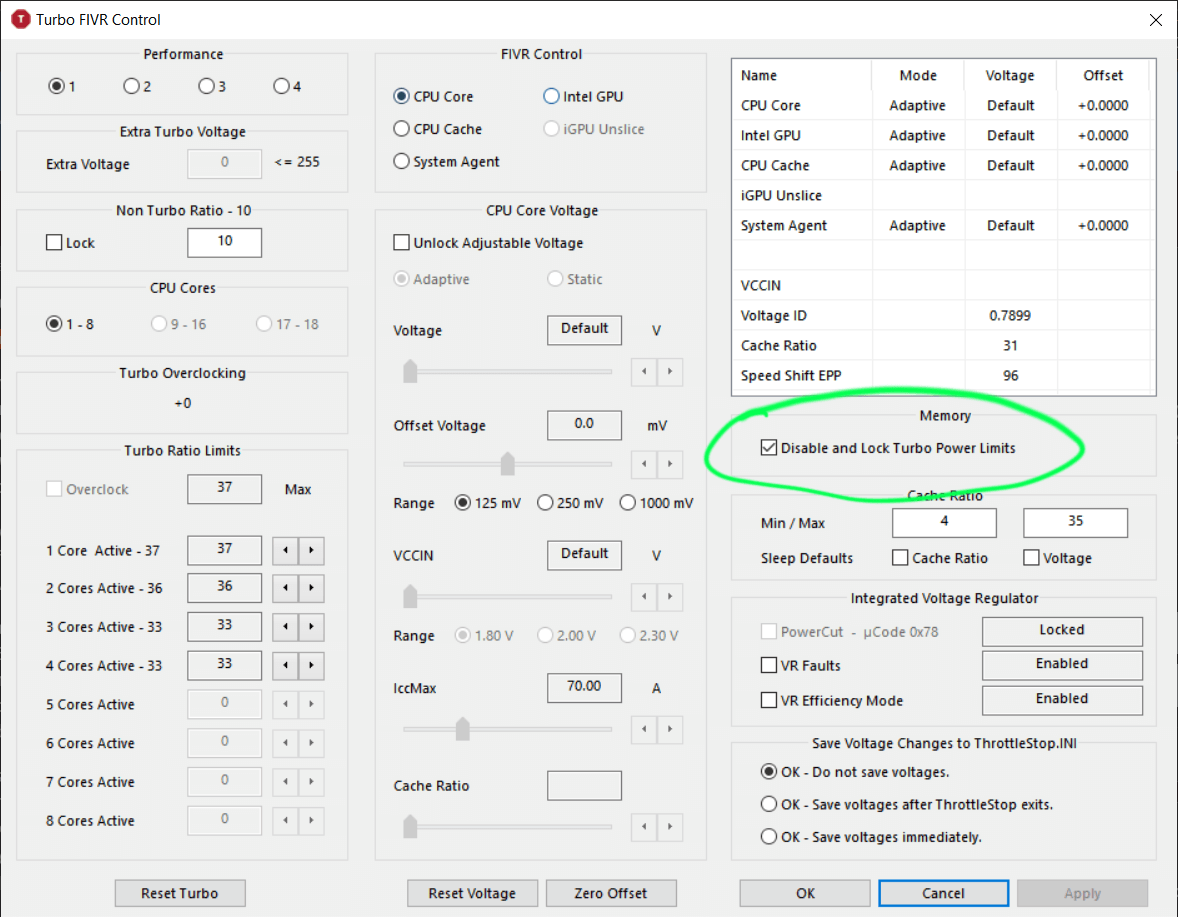
ThrottleStop FIVR interface - select the marked checkbox.
Appendix 2 - Notes on the US SKUs
Regarding the CPU and GPU, the US version uses the i7-1065G7, whereas the UK version uses the i5-1035G4. At first glance, people may assume a significiant difference here, but in the world of ULV (ultra-low voltage) laptops, the difference between an i5 and an i7 is usually not much at all.
The differences between these processors are quite small. They are both 4 core processors with hyperthreading for a total of 8 logical processors. It is not at all like the desktop space where an i7 has more cores. Both processors are identical, aside from the following. The i7 has:
- 200MHz higher base and max turbo frequencies (for the CPU) (1.1 vs 1.3GHz, and 3.7 vs. 3.9GHz)
- 50MHz greater peak graphics clock (1.05 vs 1.1 GHz)
- 16 additional Graphics Execution Units (EUs) (48 vs. 64)
The only noteworthy difference here is the 16 additional EUs for graphics. I looked at the FireStrike leaderboards, and I believe that would raise the graphics score to around 2,500. They still should have put the i7 into the UK models.
Appendix 3 - Additional Configuration
This advice will apply to all Windows 10 machines.
I noticed that when my laptop was idling, a process called Microsoft Compatibility Telemetry was running and causing my fans to ramp up. This is Microsoft telemetry that reports your PCs configuration back to them on a regular basis and I recommend disabling it to improve performance and battery life. The service claims it is only enabled if you opted into it, but Windows does not permit you to fully opt out of these things. To disable this service, open the Start menu and type "services.msc", and open the first search result. Scroll down to "Connected User Experiences and Telemetry", right click it > Properties. Set the Startup type to Disabled. Beneath Service status, click Stop. Click OK and you can now close the services window.
If you have Windows 10 Pro or above, which you would have to upgrade to, I recommend configuring Windows Update to prevent it from forcing updates on you. I do recommend getting the latest updates when you can, but I do not enjoy Microsoft forcing my PC to download updates and restart on their schedule. If you would like some control back, then configure the following group policies by opening the Start menu and typing "gpedit.msc". (This will not be available if you are using Windows 10 Home; only Pro, Education and Enterprise can do this)
Then, navigate to Local Computer Policy > Computer Configuration > Administrative Templates > Windows Components > Windows Update, and configure the following policies:
-
Configure Automatic Updates
-
Set the policy to Enabled, select option 2 - Notify for download and auto install.
-
-
Turn on Software Notifications
-
Set the policy to Disabled. This prevents the full-screen pop ups that tell you to update.
-
-
No auto-restart with logged on users for scheduled automatic updates installations
-
Set the policy to Enabled. This prevents Windows from restarting itself whilst you are logged in, preventing loss of work.
-
Appendix 4 - Samsung Shop Returns
As the hinge was slightly bent on my first unit, along with the display itself being bent, I had to return it to Samsung. At an early stage, it is always better to return for a refund so that you can re-purchase with all of your rights renewed. I enquired into a few things before requesting a refund.
First, I asked if they could replace it. They told me that they could collect it, inspect it, and then send me a replacement when they had stock - they would not do an immediate replacement, with a new item being swapped at my doorstep for the faulty one. Ok, so they want to inspect it, I can understand that. I was then told that they had no stock, and wouldn't have any for four weeks. As I was being told this, I looked online at their website and found the device available to be delivered next day. This makes me think the representative may have been referring to refurbished stock.
Beyond this, I asked if they would contact me when they had stock in around four weeks time. They said they could not. I clarified, asking if I would have to keep calling back myself to check if they had stock for the replacement, and was told this was correct. If I had wanted a replacement, I would have had to waste hours of my life on the phone with them, potentially missing the restock, as they would not notify me.
I went with the refund, and nobody argued with me. Nobody ever tried to convince me to keep the faulty item, or to get a replacement rather than a refund, and simply accepted my request to return the product for a refund. This was nice and I appreciate them for it, however I did have a small issue. The issue was that Samsung puts you through to foreign call centers. I don't know where these call centers are located, but there were frequent issues with extremely low call volume, and I had to concentrate quite hard to understand what they were saying. The people I spoke to all seemed nice, it's just that I never had a call that was easy to interpret, and this was almost entirely due to the very low call volume. I would have to sit in a quiet room, with my phone on speaker at max volume, held right next to my ear, trying to understand them. This return was started on the 6th of July.
So, the return was scheduled. I was told on the phone that the item would be collected from the same address it was delivered to. I thought this was the one time I would not need to confirm the address, so I accepted and moved on with my day. I'd been dealing with this return for a while already. I get up early the next day and the pickup is nowhere in sight. DPD misses the window, or so it seems. I scroll down in the email I was sent, and the pickup was sent to a Samsung address - so Samsung sent them to the wrong place. I had to call back again and was on the phone for another 30 minutes sorting that out.
Eventually, it was collected the next day. This was the 8th of July. I was told that my refund would be issued by the 20th of July, so I had to prepare for a bit of a wait before I could re-buy. I received an email on the 14th of Julysaying "We have received your return request". Inside, it said "Hi Liam Foot, we've confirmed your return request". It then said some confusing things, for example, that I would be contacted within the next 24 hours to arrange collection of the item. I don't know if this email was just lagged or what. On the 15th of July, I received an email saying that I had received a refund. On the 17th of July, the refund appeared in my bank account. So the whole process took 11 days to get a refund.
For the second unit, the refund was started on the 18th July. The device was collected on the 20th, and it was refunded on the 31st. 13 days in total this time.
Overall, I can't really fault their shop. They do offer a 28 day rejection window, whereas the legal requirement for this is 14 days in the UK, so they have gone beyond that. As far as I can tell, this is quite rare so I appreciate them going the extra mile there. I also appreciate that Samsung never tried to up-sell me on anything or convince me to keep the faulty product, or to ask for a replacement rather than a refund. Aside from the extremely quiet calls, they were nice to deal with, so I ended up re-purchasing from them after receiving my refund.
The next device was just as bad so I also had to refund that one. Samsung shop - good. Samsung laptop manufacturing - disappointingly bad.